แก้ไขครั้งสุดท้ายโดย boat19941 เมื่อ 2014-4-13 17:40
หายไปนานเลยในที่สุดก็ว่างซะที
1. เลือกภาพที่เราจะทำการลงสี (วิธีนี้ควรเป็นลายเส้นขาวดำ)

2. ปรับภาพ ลบรอยร่าง ด้วย Brightness & Curves แล้วก็Level

3คลุมภาพทั้งหมดด้วย Ctrl+A แล้ว ก๊อบปี้ Ctrl+C

4.ไปที่ Channel เลือก Alpha กด Ctrl+V
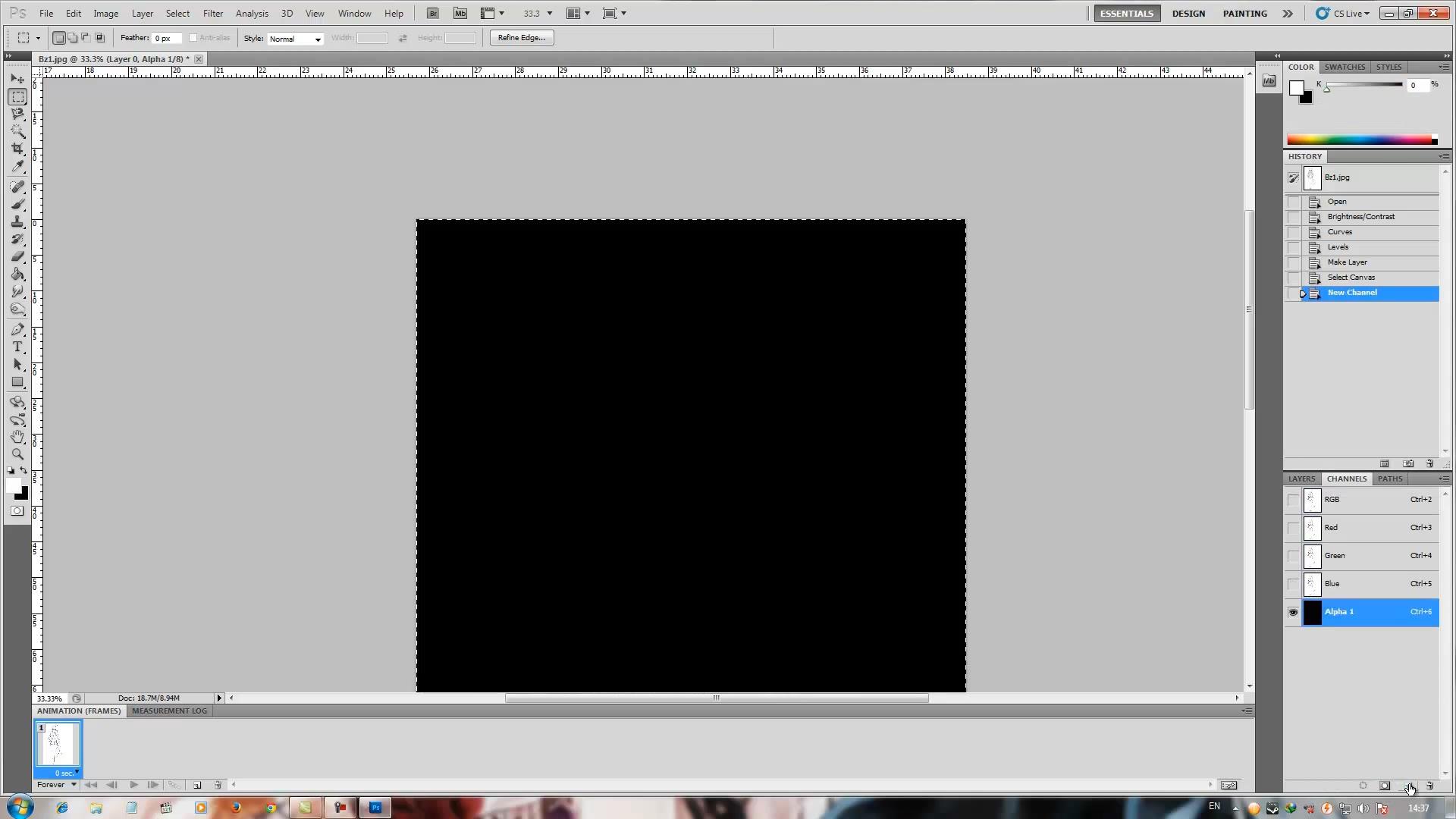
5. Invert ภาพ สลับสี กด Ctrl+I

6 กลับไปที่เลเยอร์ ลบภาพออก
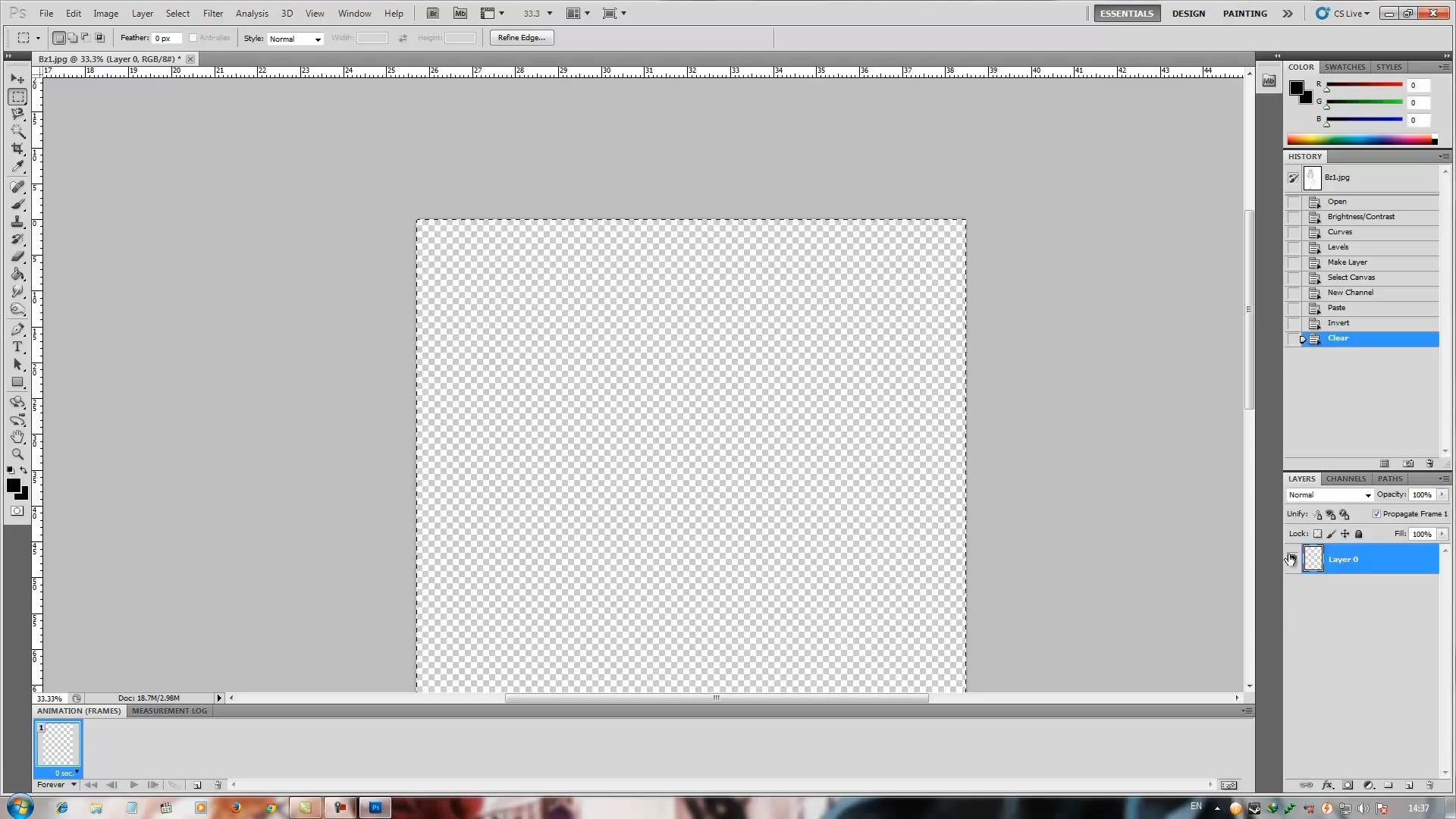
7.ไปที่ Select > Load Section //Chennel เลือก Alpha
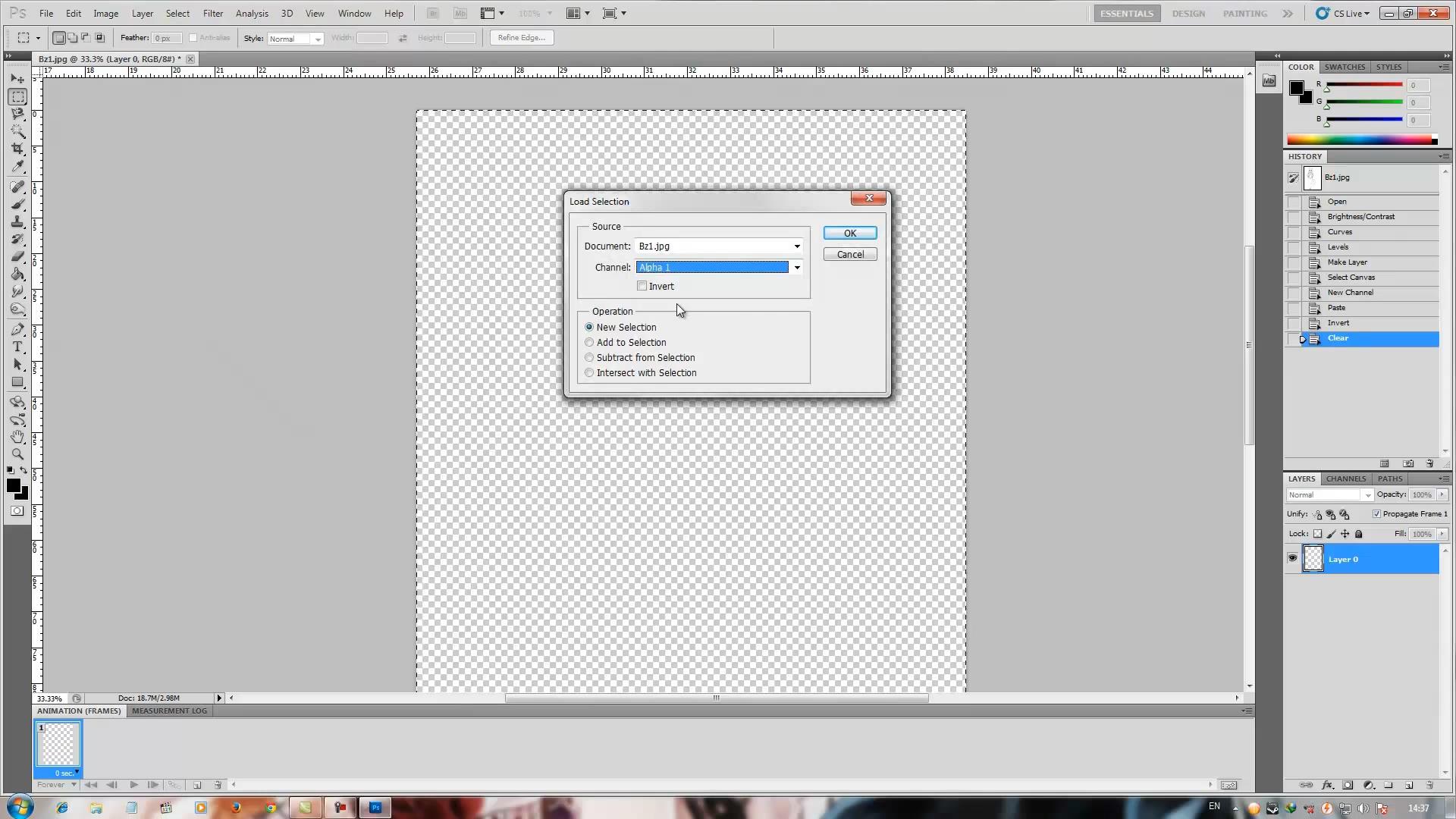
8.เมื่อได้ลายเส้นมาให้ลงสีดำ จบตัดเส้น

+++++++++++++++++++++++
ลงสีแบบลัด
หลังจากเราได้เส้นมาแล้วจะใช้ Magic ward ในการลงสี

จากนั้นสังเกตุ ตรงเยอร์ ข้างๆ ล็อคจะมี 4เหลี่ยมแบบพื้นใสอยู่ ใช้ในการลงสีไม่ให้เกินจากที่เราลงไว้จากนั้นลงสีที่2ลงไป
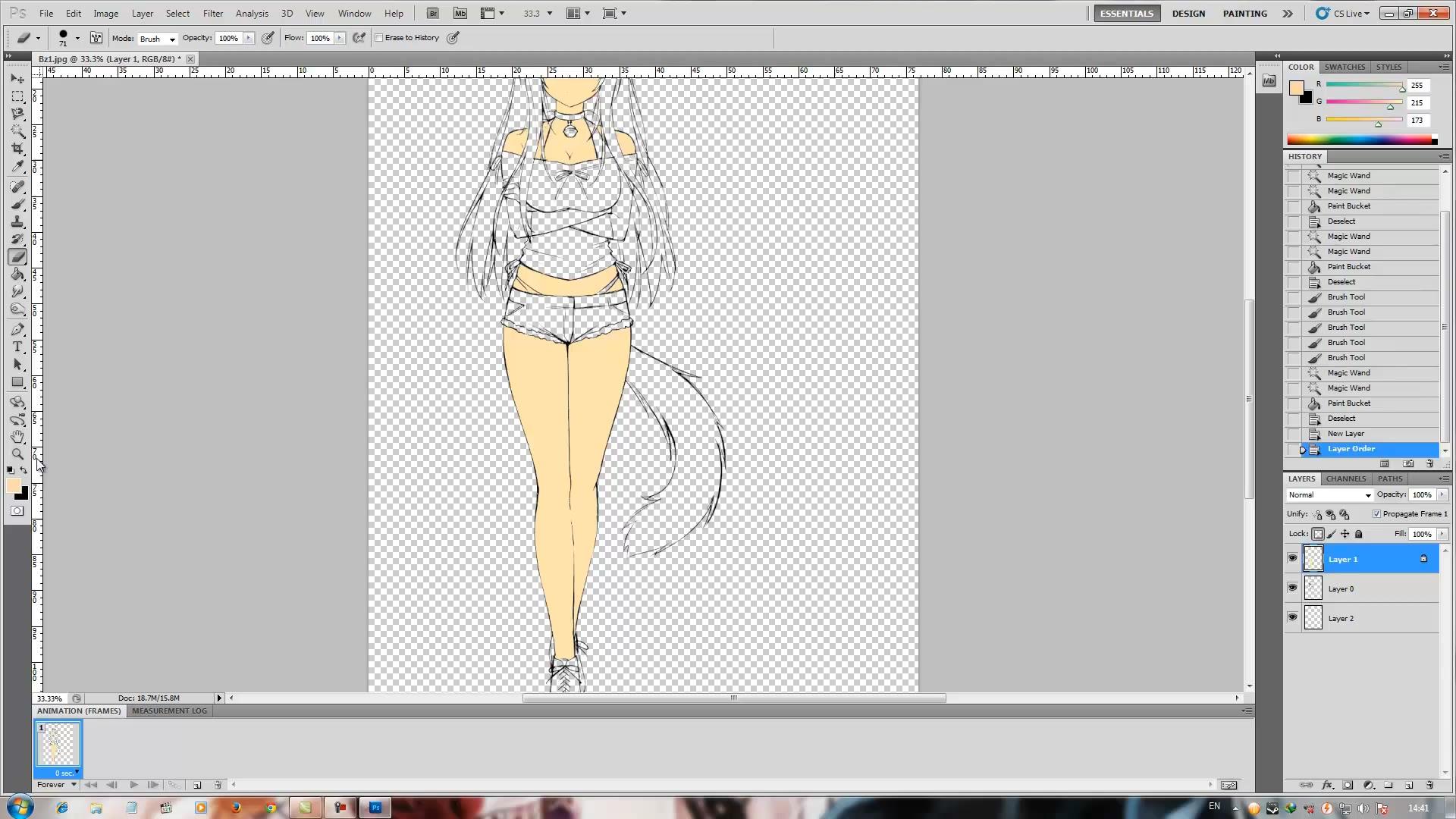
ใช้Smudge tool ในการเกลี่ยสีให้กลืนกัน
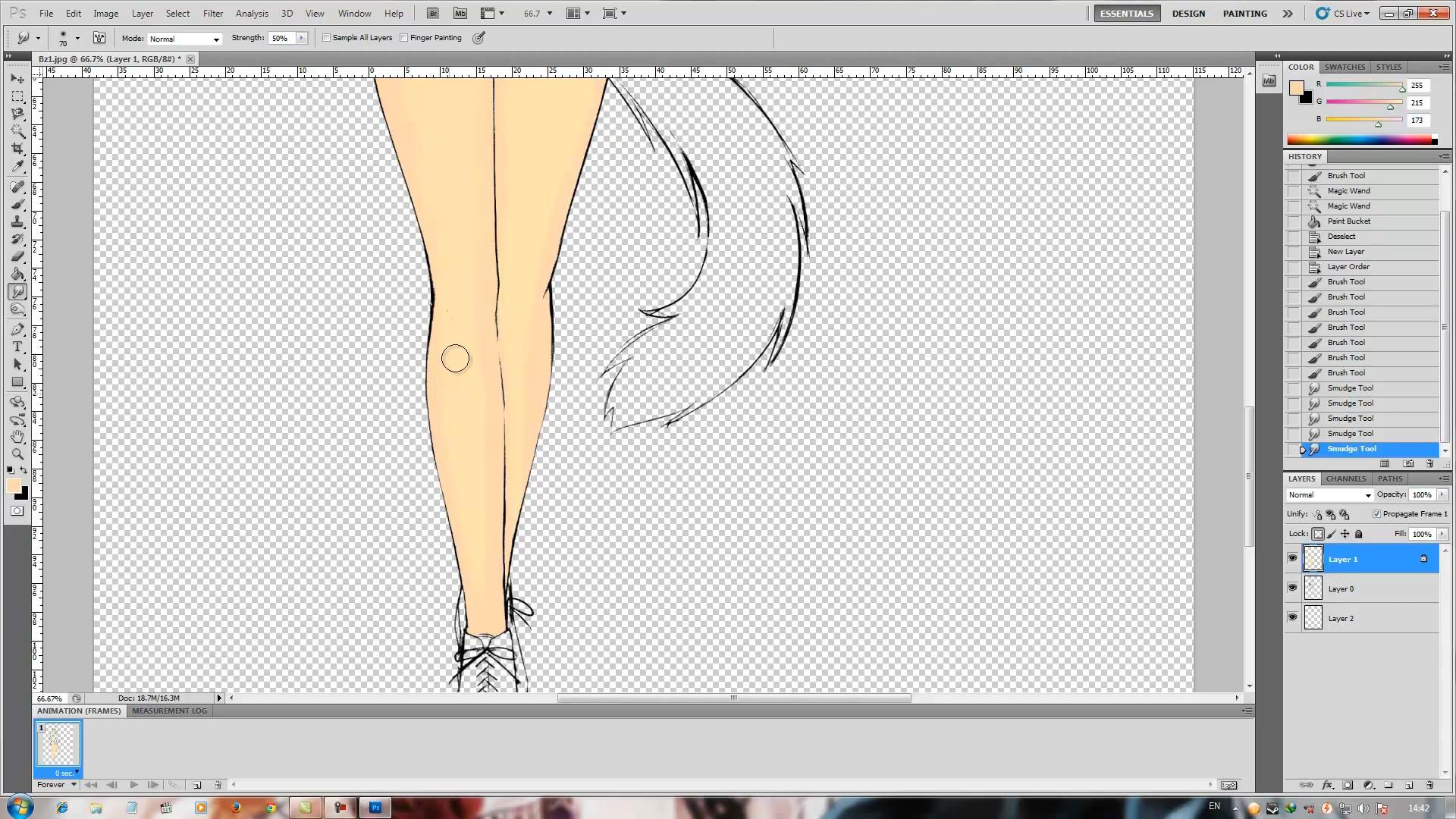
ปรับLevel Ctrl+L (อันนี้อยู่ที่สีผิวที่จะใช้แต่ละน้ำหนัก ในคลิปจะเป็นสีเหลือง)
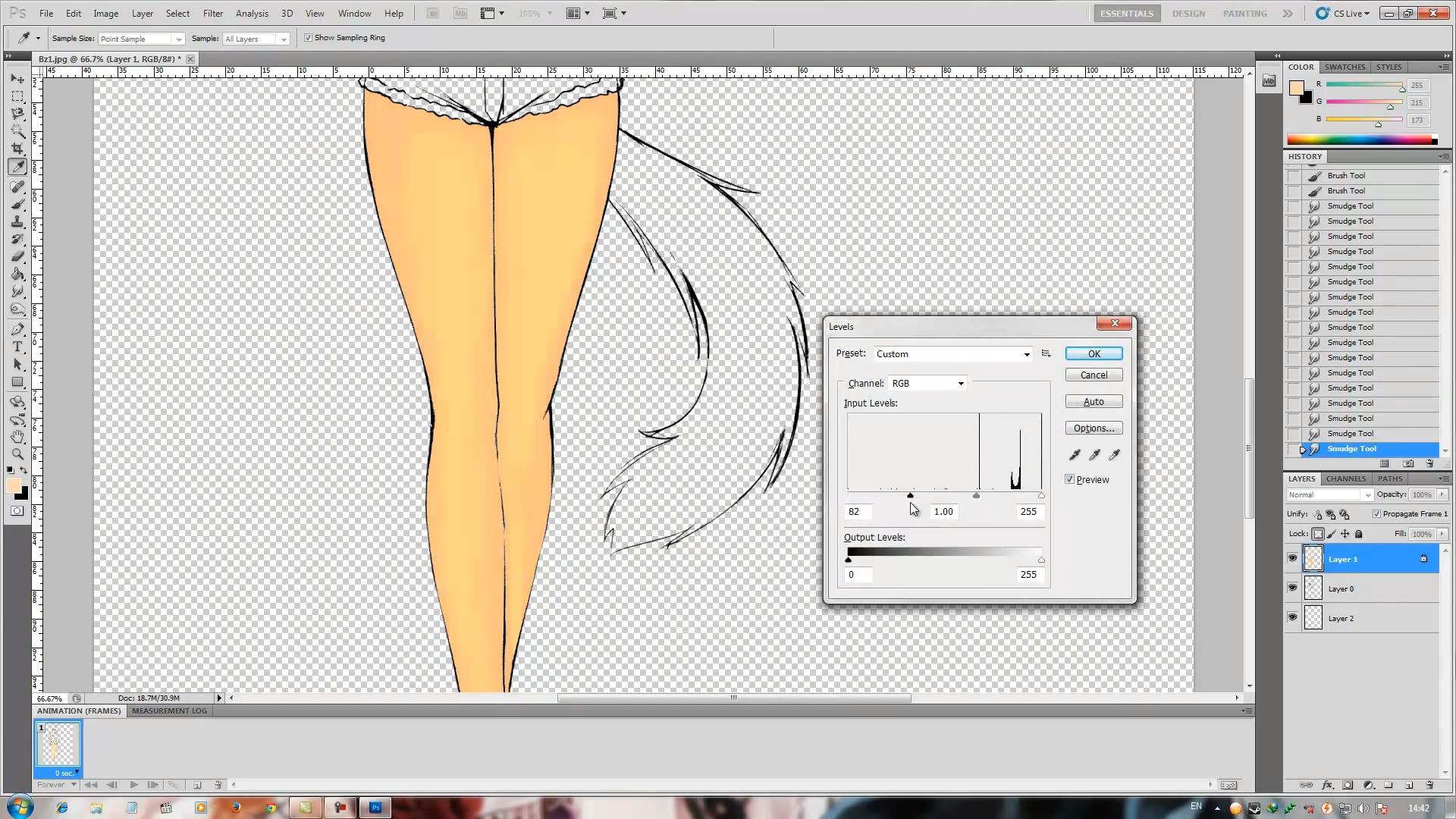
ใช้Burn Tool ในการลงเงาเพิ่ม
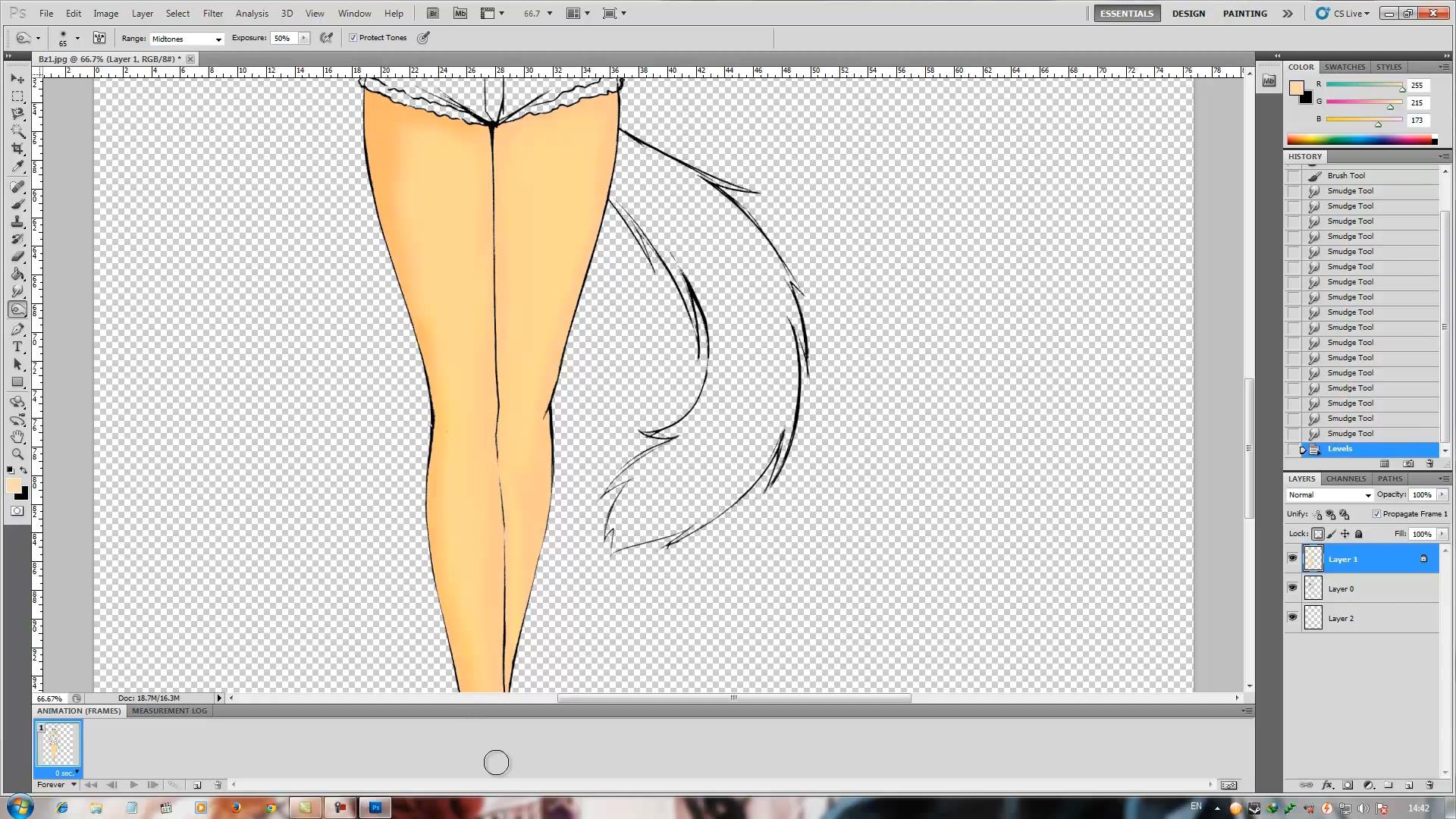
ก็จะได้ตามนี

หายไปนานเลยในที่สุดก็ว่างซะที

http://www.youtube.com/watch?v=vdj0C2Mh7xA
1. เลือกภาพที่เราจะทำการลงสี (วิธีนี้ควรเป็นลายเส้นขาวดำ)

2. ปรับภาพ ลบรอยร่าง ด้วย Brightness & Curves แล้วก็Level

3คลุมภาพทั้งหมดด้วย Ctrl+A แล้ว ก๊อบปี้ Ctrl+C

4.ไปที่ Channel เลือก Alpha กด Ctrl+V
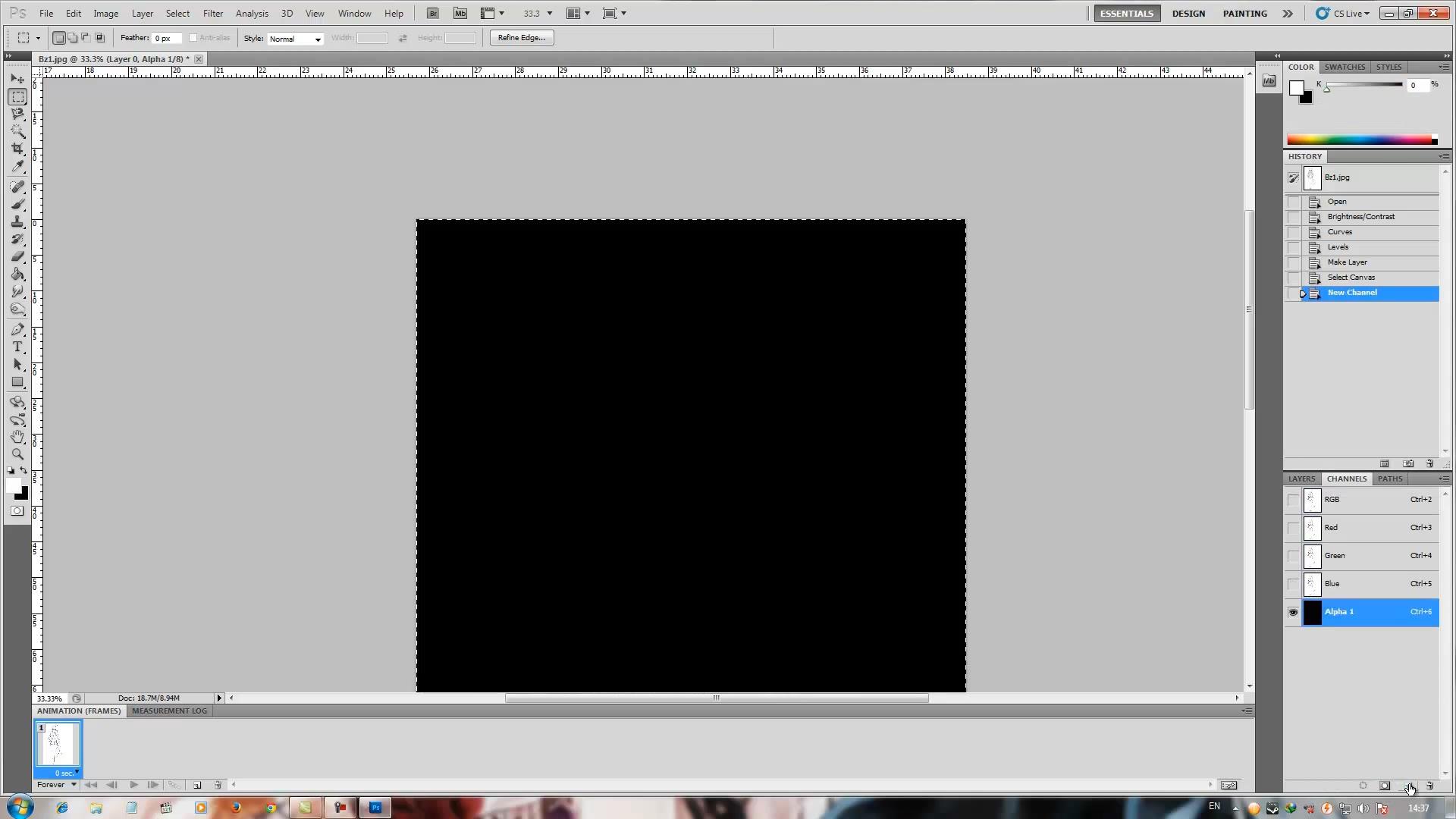
5. Invert ภาพ สลับสี กด Ctrl+I

6 กลับไปที่เลเยอร์ ลบภาพออก
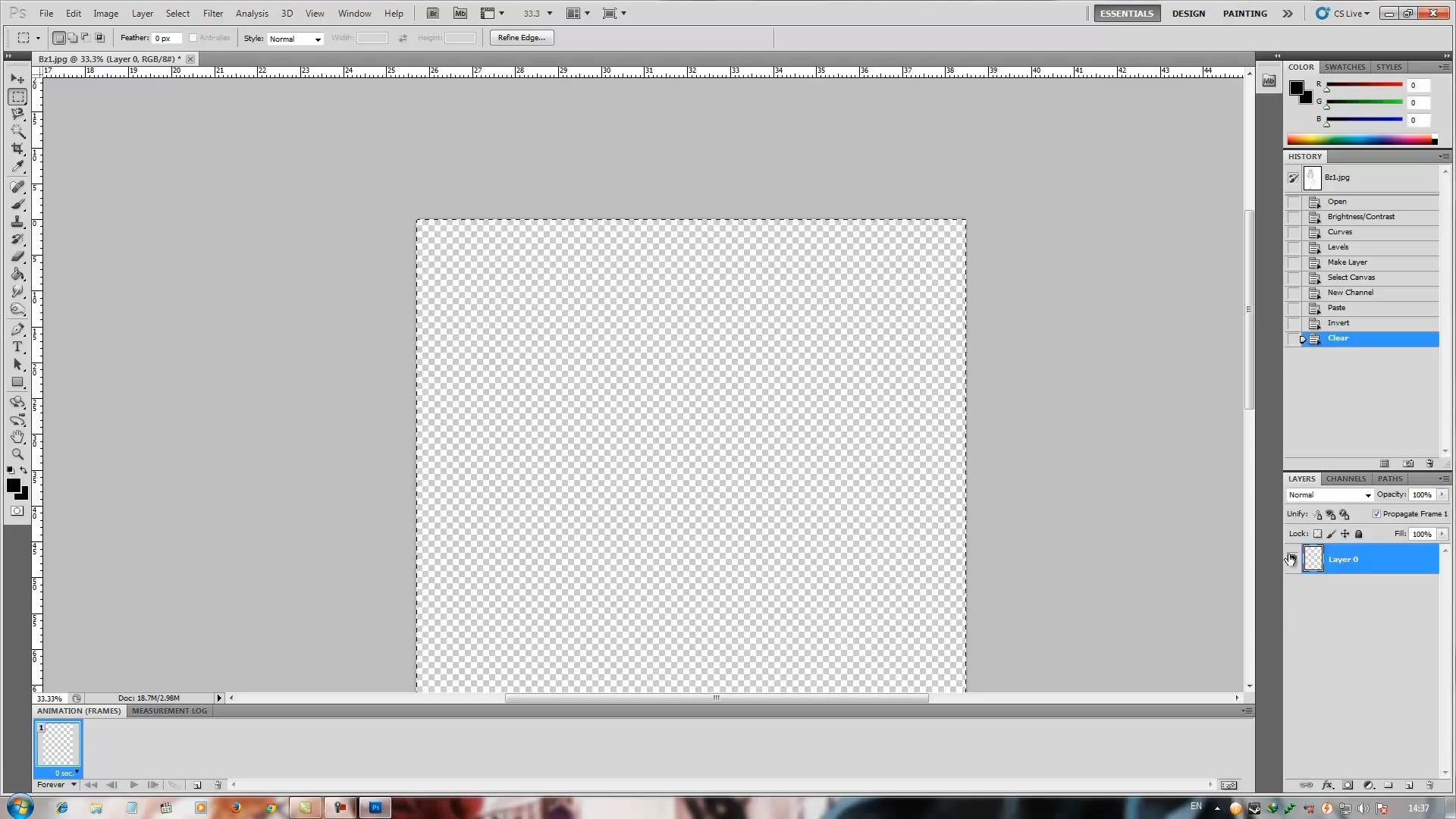
7.ไปที่ Select > Load Section //Chennel เลือก Alpha
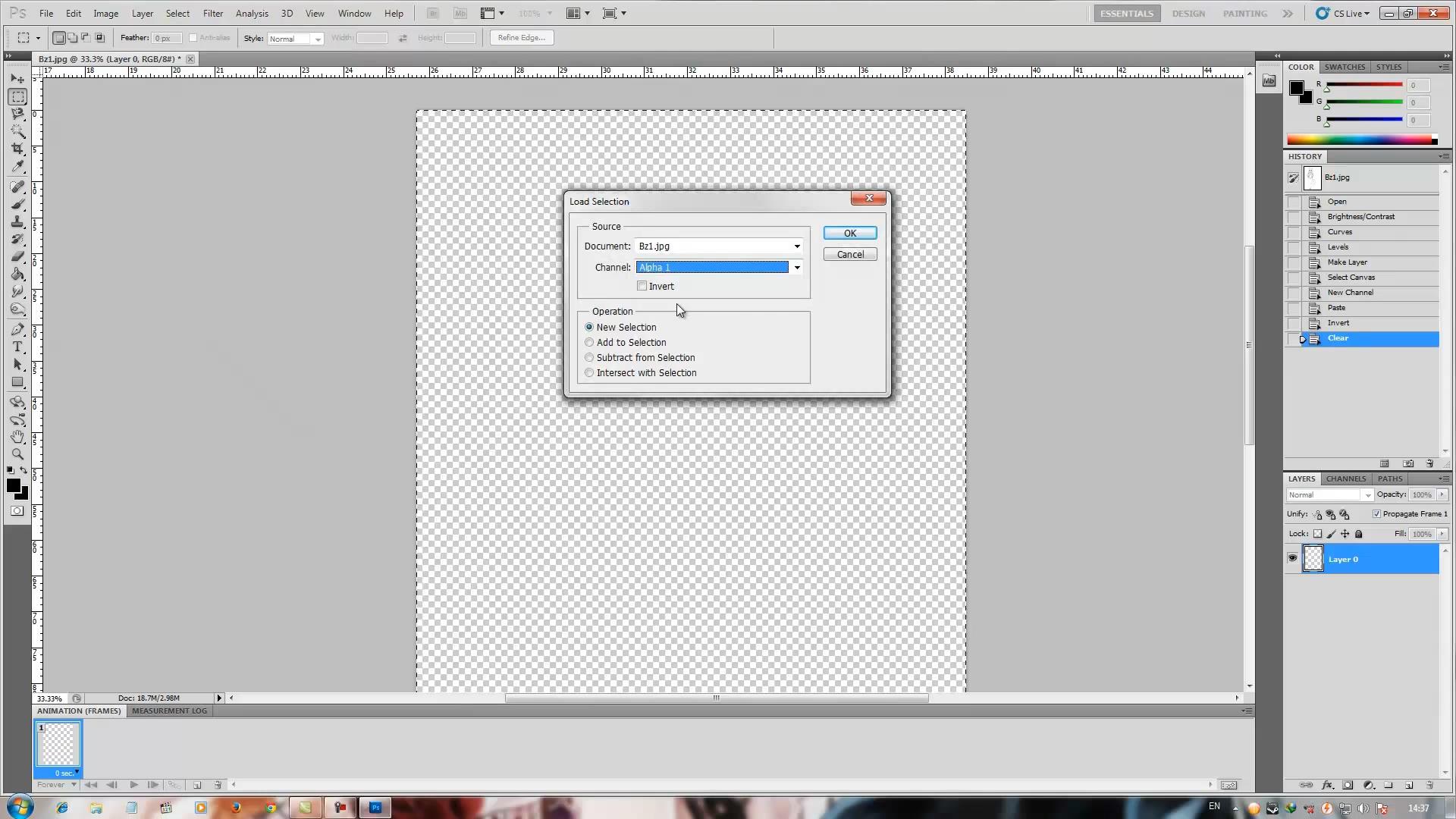
8.เมื่อได้ลายเส้นมาให้ลงสีดำ จบตัดเส้น

+++++++++++++++++++++++
ลงสีแบบลัด
หลังจากเราได้เส้นมาแล้วจะใช้ Magic ward ในการลงสี

จากนั้นสังเกตุ ตรงเยอร์ ข้างๆ ล็อคจะมี 4เหลี่ยมแบบพื้นใสอยู่ ใช้ในการลงสีไม่ให้เกินจากที่เราลงไว้จากนั้นลงสีที่2ลงไป
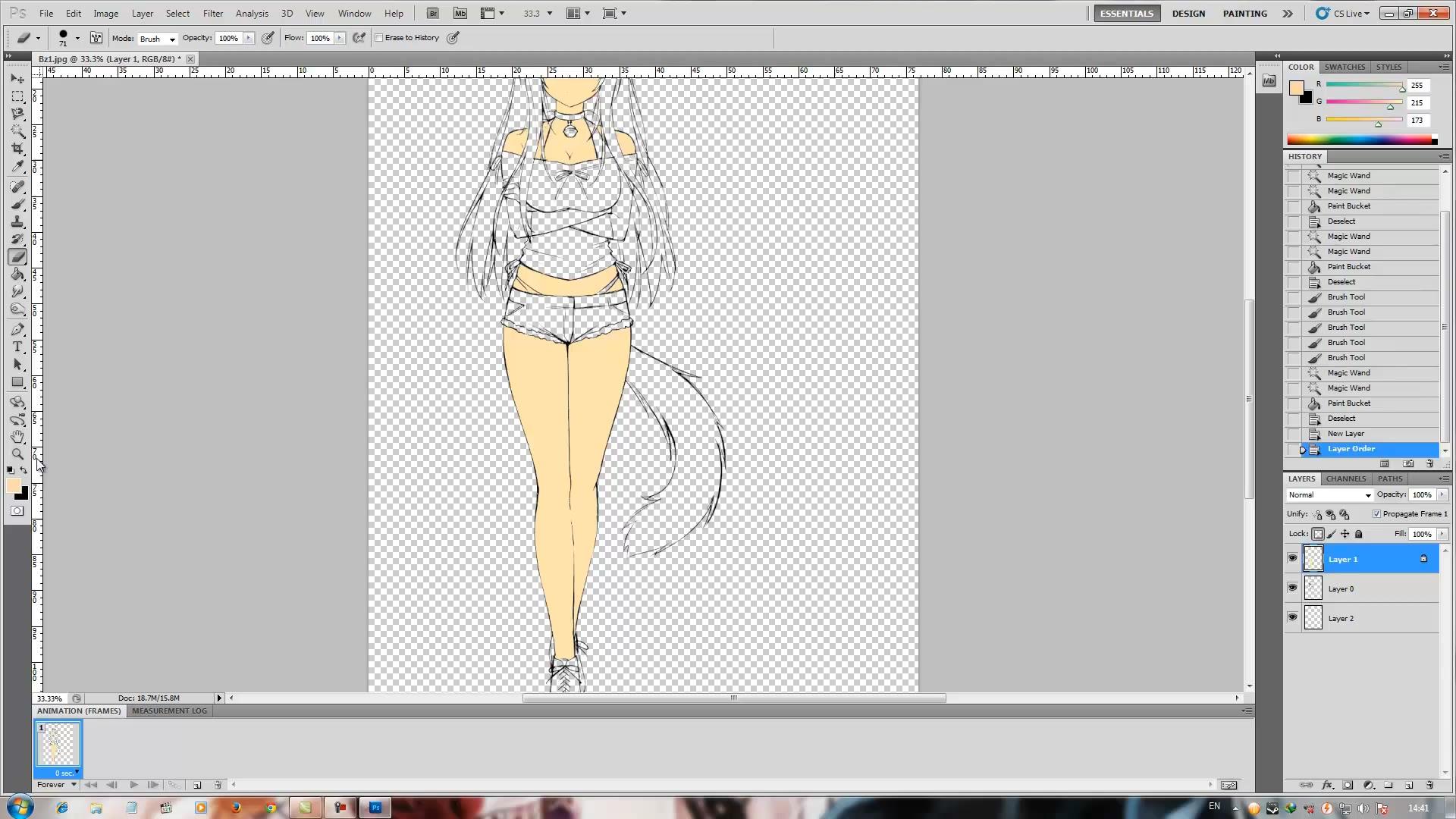
ใช้Smudge tool ในการเกลี่ยสีให้กลืนกัน
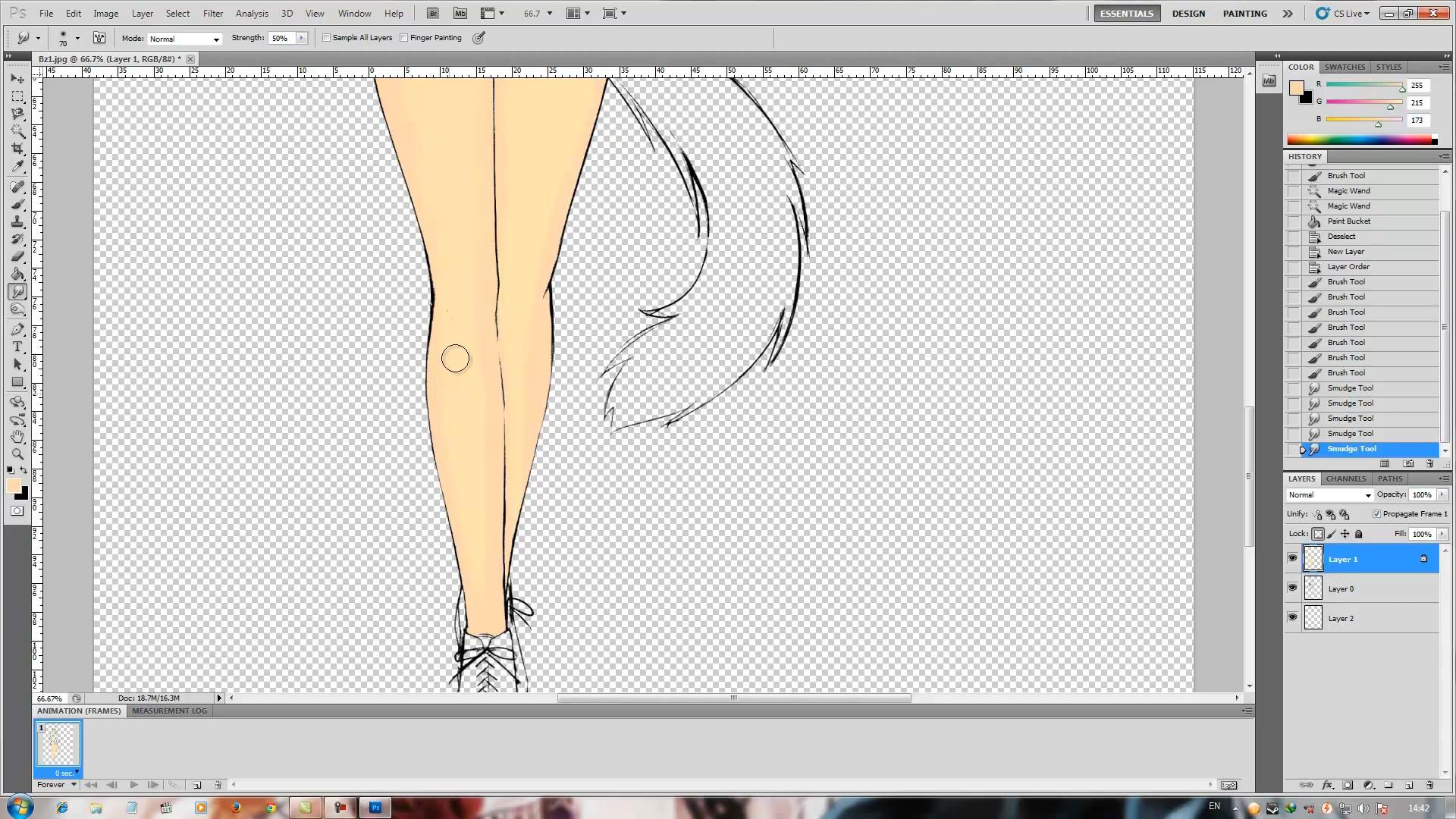
ปรับLevel Ctrl+L (อันนี้อยู่ที่สีผิวที่จะใช้แต่ละน้ำหนัก ในคลิปจะเป็นสีเหลือง)
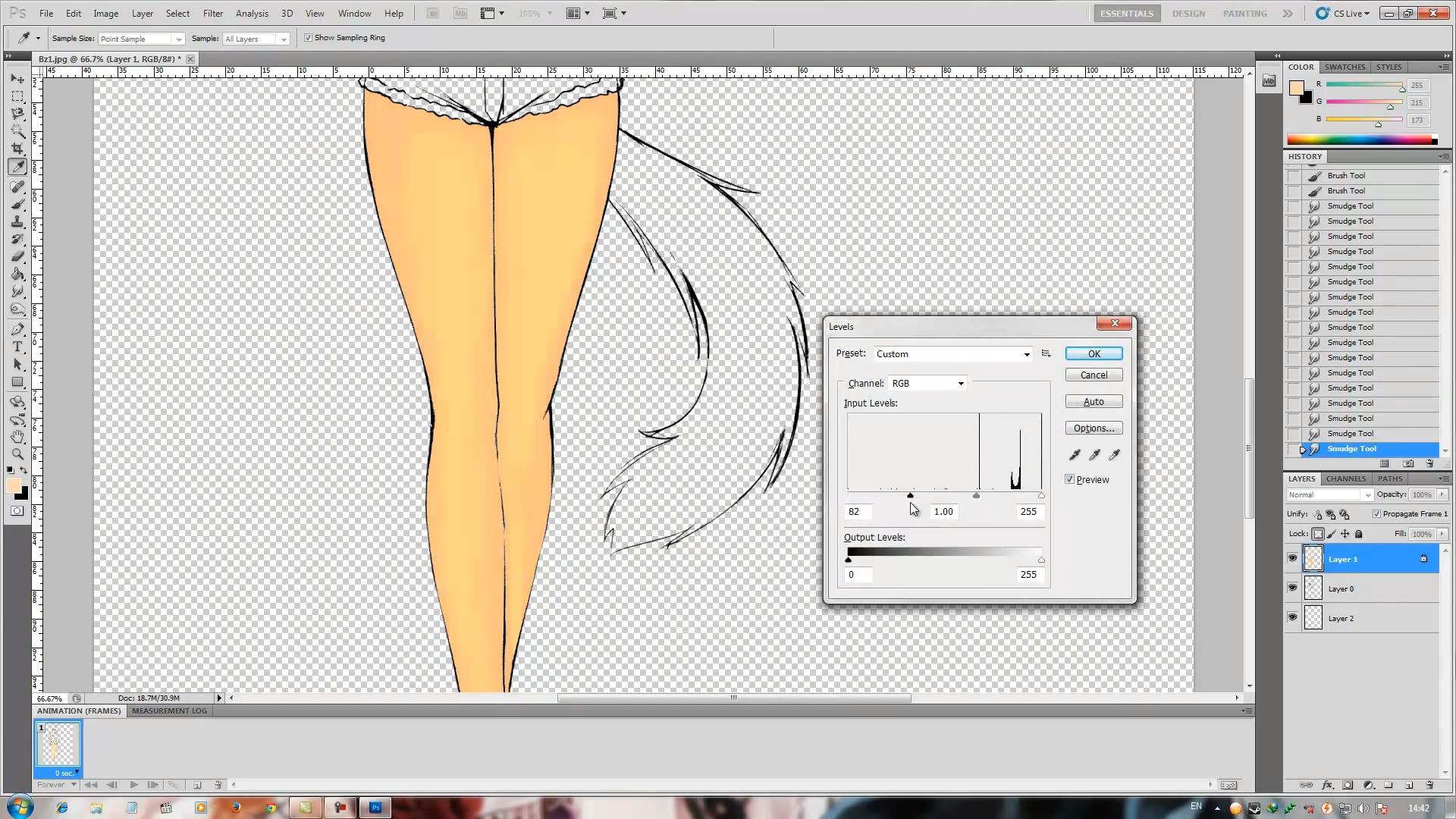
ใช้Burn Tool ในการลงเงาเพิ่ม
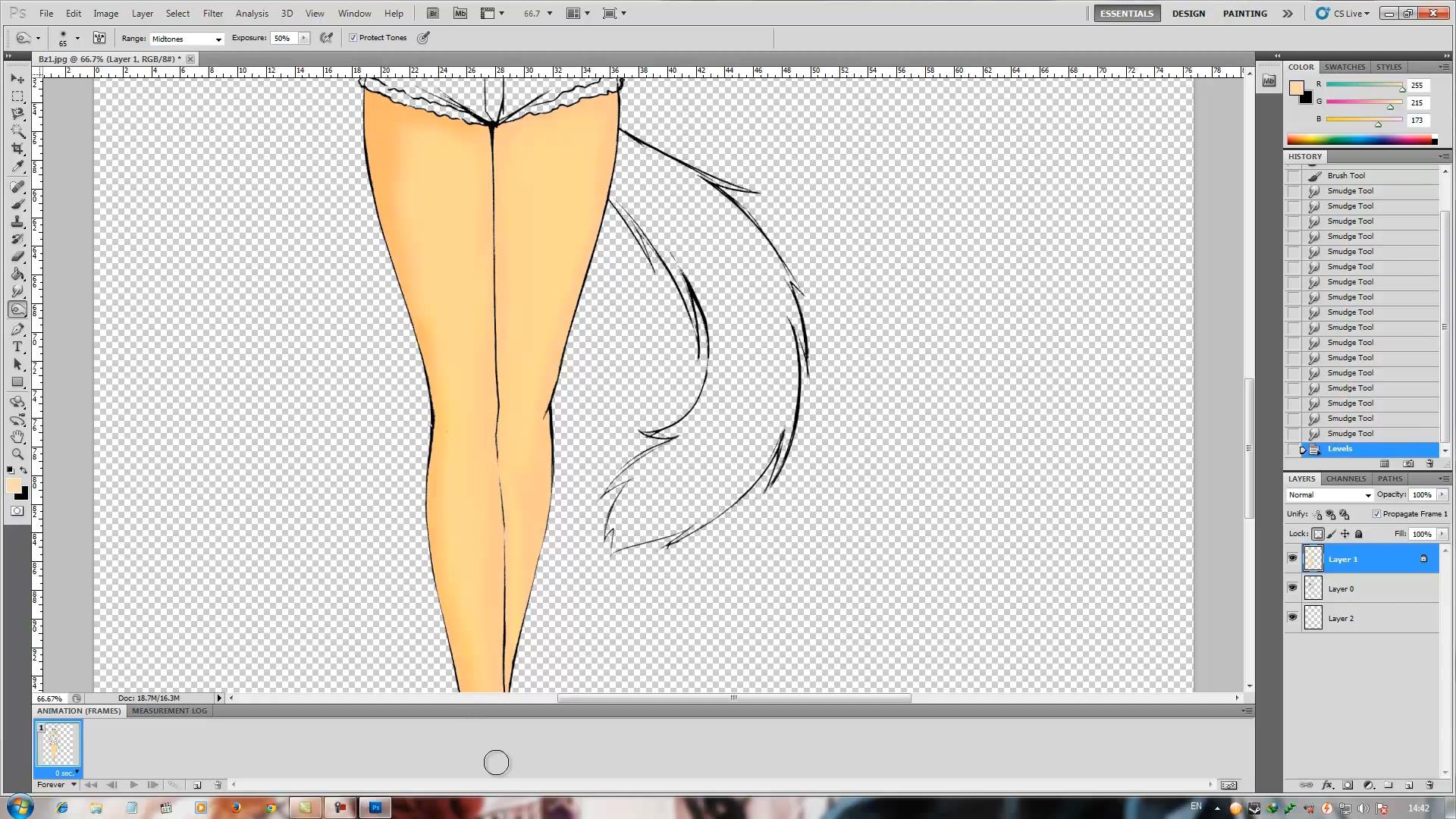
ก็จะได้ตามนี

How To ตัดเส้นลงสี แบบลัด
