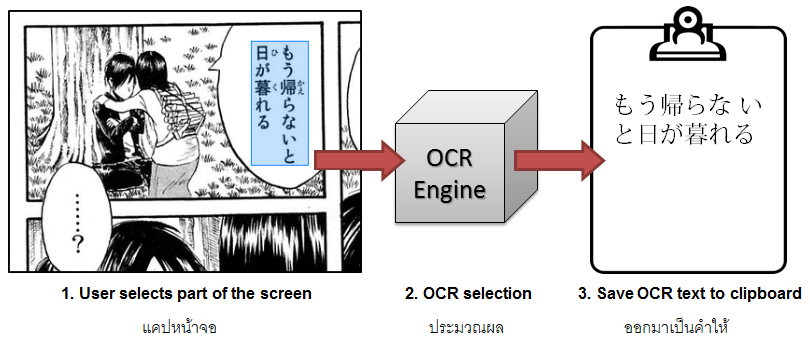 concept
conceptข้อมูลเพิ่มเติมสามารถดูได้ที่เว็บไซต์หลัก Capture2Text
ส่วนตัวผมใช้โปรแกรมนี้ในการช่วยดำน้ำในเกมส์ H ต่าง ๆ อย่าง อัพ stats ไหนดี เลือก choice บลา ๆๆ แต่มันทำได้มากกว่านั้นครับ
มันสามารถช่วยเหลือคนที่กำลังเรียนภาษา แปลคำสองคำอย่างเร่งด่วน(เล่นเกมส์) ดูคันจิ ฯลฯ วันนี้ก็เลยนำมาแบ่งปันกัน
สำหรับใครที่ ขี้เกียจตั้งค่า สามารถเลื่อนไปดู การตั้งค่าแบบรวบรัด ด้านล่างได้ครับ
บอกไว้ก่อนนะครับนี้คือข้อมูลที่ผมนำมาแปลอีกที อาจจะมีผิดผลาดบ้างอะไรบ้าง ก็ขออภัยมา ณ ที่นี้
ถ้าอยากได้ข้อมูลแบบ 100% เชิญ Capture2Text ได้เลยครับข้อมูลทั้งหมดผมนำมาจากเว็บหลัก
Capture2Text คืออะไร?
เคยไหมที่อยากจะรู้ว่า คันจิ ตัวนี้คือตัวอะไรแต่ก็ขี้เกียจไปเปิดหาในพจนานุกรม เคยไหมที่อยากจะแปลอะไรเร็ว ๆ
แต่ก็ต้องมานั่งพิมใส่ใน google translate ที่ละตัวเอา เพราะว่าเราไม่สามารถก็อปมันออกมาจากภาพได้(มังงะ) / รูปภาพ
วันนี้ปัญหาเหล่านั้นจะจบลง ด้วยโปรแกรมที่เรียกว่า "Capture2Text" !!!
Capture2Text คือโปรแกรมขนาดเล็กที่มีไว้เพื่อการแคปหน้าจอแปลภาษา / ก็อปตัวอักษร
มันสามารถใช้ได้กับทุกโปรแกรม โดยมีวิธีใช้งานที่ค่อนข้างง่าย และไม่ซับซ้อน
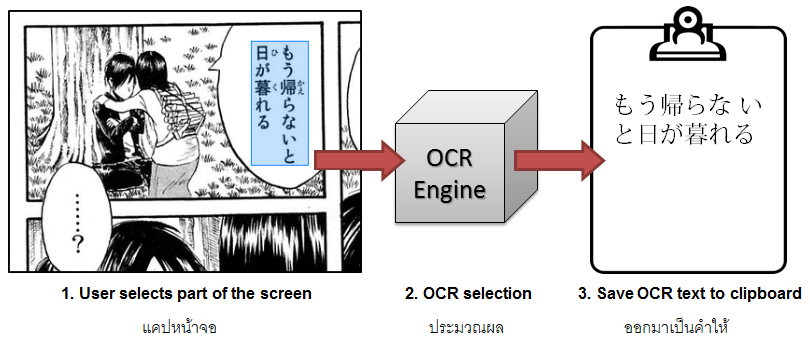
เริ่มจากการกดปุ่มบนคียบอร์ด (ตั้งได้) แล้วลากบล็อคครอบตัวอักษรที่ต้องการจะแปล เช่นในที่นี้ ノーマルモ―ド
แปลเป็น Normal mode หรือเราจะก็อปตัวอักษรที่ได้ไปแปลที่อื่น / หาความหมายเพิ่มเติมได้เช่นกัน
เหมาะกับการหาตัวคันจิใน context ต่าง ๆ ที่เราไม่เคยเห็นมาก่อน
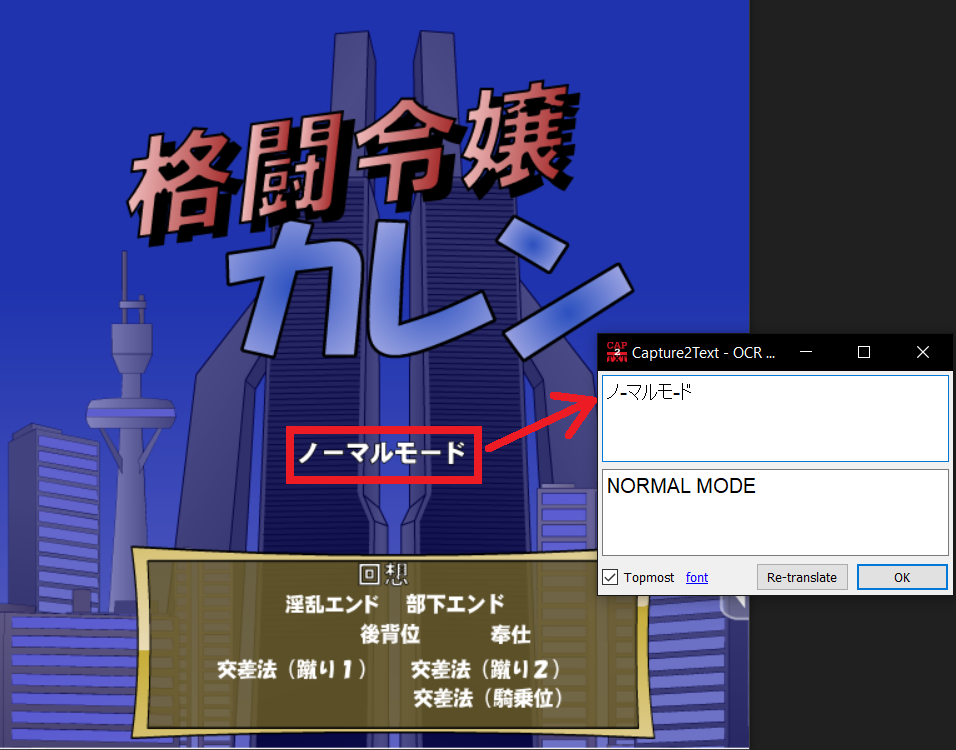
โดยโปรแกรมนี้ซัพพอร์ทหลายภาษามาก ๆ รวมถึงภาษาไทย!
(แถมมาให้กับตัวโปรแกรมมี อังกฤษ ฝรั่งเศษ เยอรมัน ญี่ปุ่น เกาหลี รัสเซีย และ สเปน)
อีกทั้งเรายังสามารถโหลดเพิ่มได้โดยการไปที่ลิ้งนี้ >>> Languages <<<
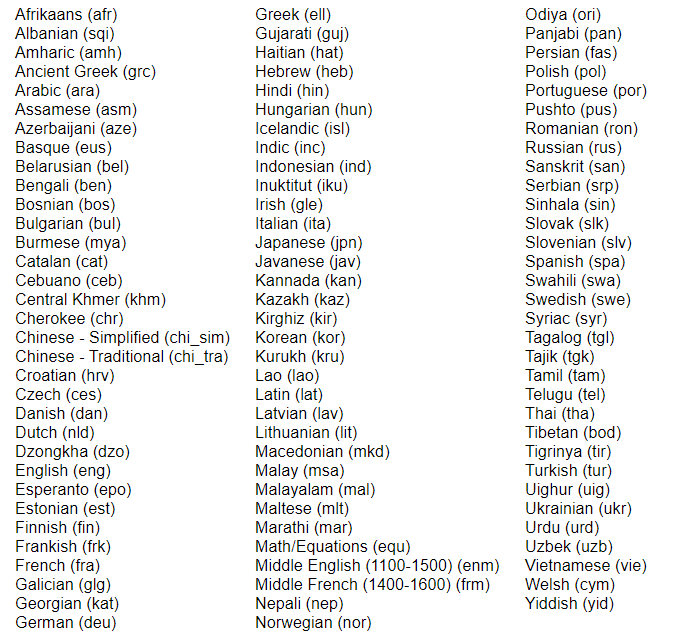
สามารถดูข้อมูลเพิ่มเติมในส่วนของภาษาที่โปรแกรมลองรับได้ที่เว็บไซต์หลัก ใต้ ส่วน "Installing Additional OCR Languages"
Download และวิธีการติดตั้ง / ลงภาษาเพิ่มเติม
>>> คลิก <<<
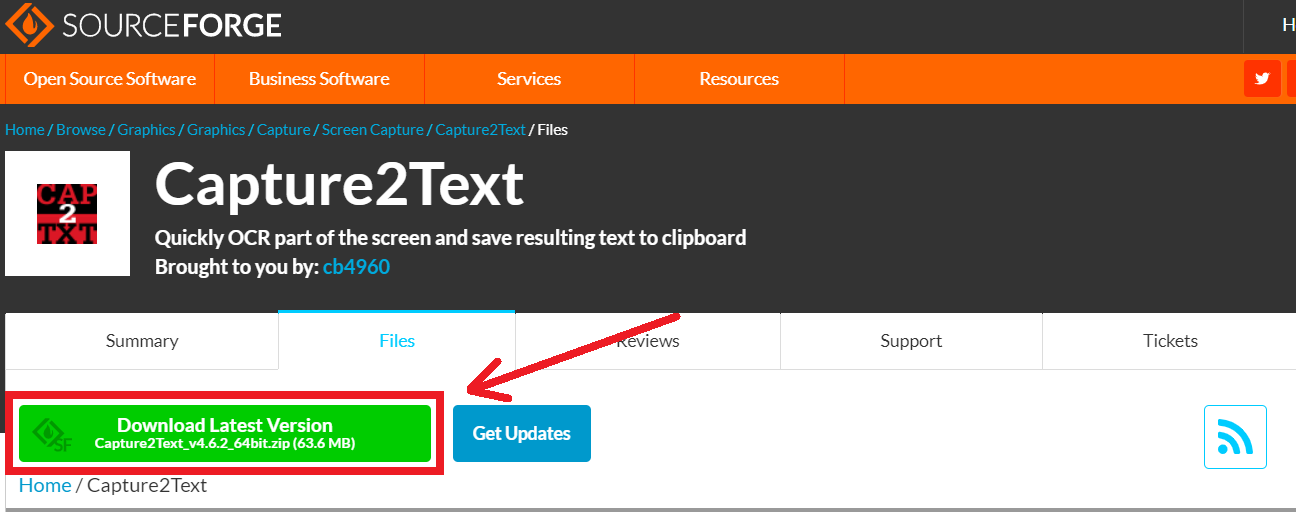
เราจะได้ไฟล์ zip มาให้ทำการแตกไฟล์ (ทำไม่เป็น คลิก ๆๆๆ) แล้วสามารถกด Capture2Text.exe ใช้งานได้ทันที
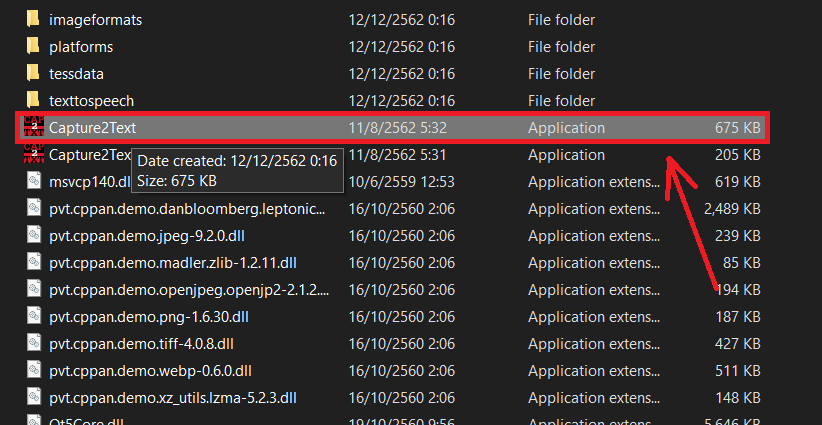
สามารถเช็คหรือตั้งค่าโปรแกรมได้โดยการกดสัญลักษณ์ ^ ใน Windows taskbar (ตรงที่เราตั้งค่าเสียง/ไวไฟ/เวลาและวันที)
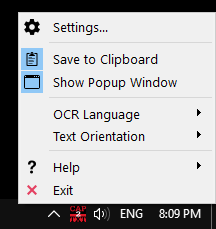
วิธีการลงภาษาเพิ่มเติม
1.โหลดภาษาที่ต้องการได้ที่ลิ้งนี้ Languages
2.แตกไฟล์ zip
3.ลากทุกไฟล์ที่แตกออกมาจาก zip เข้าไปไว้ในโฟลเดอร์ tessdata
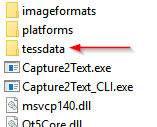
แนะนำว่าหลังจากโหลดโปรแกรมเสร็จให้ลงภาษาไทยเพิ่มไปด้วย
OS ที่โปรแกรมรองรับ
- Windows 7
- Windows 8/8.1
- Windows 10
ส่วนใครที่ใช้นอกเหนือจาก OS Windows ก็คงต้องทำใจ
วิธีใช้งาน (สำคัญ)
วิธีใช้เบี้องต้น
1.วางเม้าในตำแหน่ง ด้านบนซ้าย ของข้อความที่ต้องการจะแคป
2.กดปุ่มที่ตั้งไว้ (ปุ่มเริมต้นคือ Windows Key[ที่อยู่ระหว่าง Ctrl กับ Alt] + Q )
3.ลากเม้าเพื่อปรับขนาดพื้นที่แคปข้อความสีฟ้า แล้วก็คุมข้อความที่เราต้องการจะแปล สามารถกดคลิกขวาค้างเพื่อเลือนทั้งกล่องได้
 ตัวอย่าง
ตัวอย่าง4.กดปุ่มที่ตั้งไว้อีกครั้ง (คลิก หรือ enter ก็ได้เหมือนกัน)
สามารถเปลียนภาษาได้โดยการคลิกขวาที่ไอคอนโปรแกรม > OCR Language
หรือสามารถกด Windows Key +1 / 2 / 3 เพื่อเปลียนภาษาอย่างรวดเร็ว(ตั้งภาษาได้)
วิธีการใช้ฟังค์ชั้นแปลภาษา
เปิด Settings ของโปรแกรมโดยการกดคลิกขวาที่ไอคอนของมัน(มันอยู่ใน Windows taskbar ตรงสัญลักษณ์ ^ )
ไปที่หน้า Translate
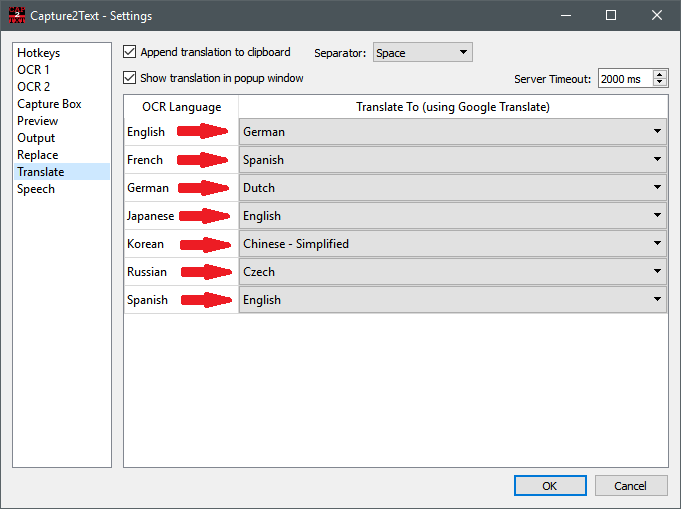 ตัวอย่าง English > German
ตัวอย่าง English > Germanติกตรง "Append translation to clipboard"
ติกตรง "Show translation in popup window" เพื่อที่จะแปลข้อความเคียบคู่ไปกับการโชร์ตัวอักษรที่แคปมา เช่น
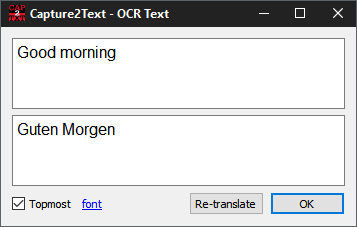
อธิบายตรงตารางภาษา
ภาษาที่เราต้องการจะให้โปรแกรมแปลจะอยู่ด้านซ้าย ส่วนภาษาที่แปลออกมาอยู่ด้านขวา เช่น
ในรูป ญี่ปุ่น(ซ้าย) จะถูกแปลโดยใช้ภาษาอังกฤษ(ขวา)
車 > Car
วิธีใช้เพิ่มเติม
แคปข้อความแบบแนวตั้ง
Capture2Text สามารถแคปข้อความแบบแนวตั้ง ที่อยู่ใกล้เคียงกับเม้ามากที่สุดโดยการกด (Windows Key + E)
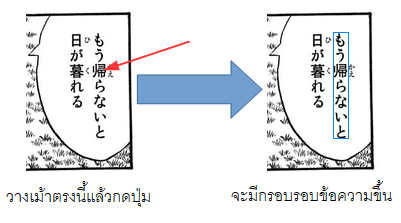
แคปข้อความตั้งแต่จุดเริ่มต้น
Capture2Text สามารถแคปข้อความตั้งแต่จุดเริ่มต้นของเมาส์ ไปยังจุดสุดข้อความได้โดยการกด (Windows Key + W)
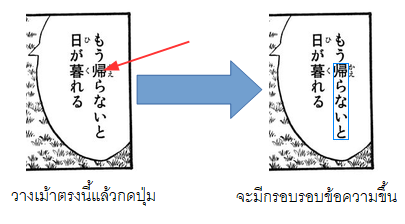
แคปข้อความใน ฟองคำพูด
ตราบใดก็ตามที่ฟองคำพูดมันปิดสนิท เราสามารถแคปคำพูดในฟองได้ โดยการวางเม้าในฟองคำพูด(ไม่ใช้ตรงตัวอักษรนะ) แล้วกด (Windows Key + S)
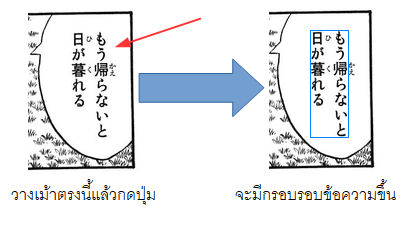
ตั้งค่าอื่น ๆ
เราสามารถปรับแต่งโปรแกรมได้โดยการคลิกขวาที่ไอคอนโปรแกรม ในทาดเมนู แล้วเลือก settings
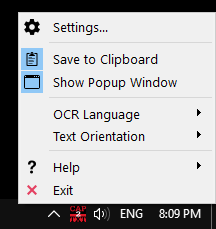
Hotkeys
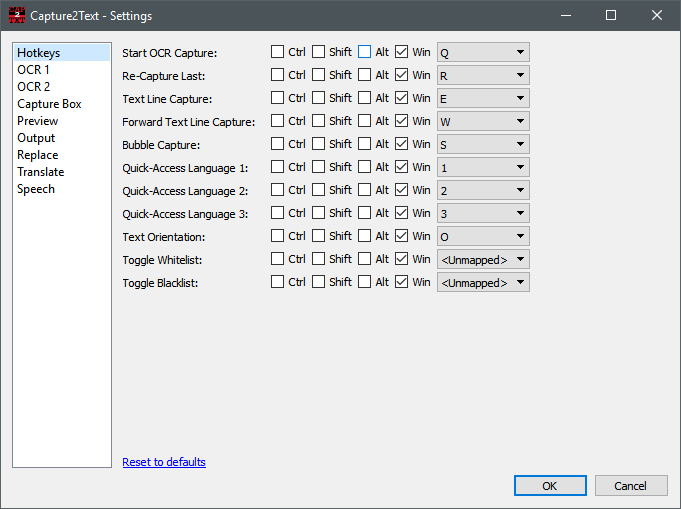
ในส่วน "Hotkeys" เราสามารถตั้งค่าปุ่มต่าง ๆ ตามที่เราชอบได้(ส่วนตัวตรง Start OCR Capture เราปรับเป็น F6)
เราสามารถปิด Hotkeys ได้โดยการตั้งเป็น "<Unmapped>"
OCR 1
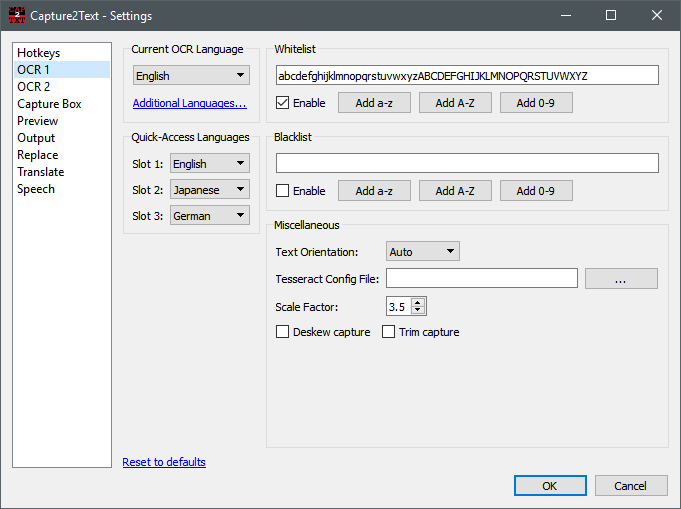
Current OCR Languages: ตั้งค่าให้ภาษาที่เลือกเป็นภาษาแรกที่โปรแกรมจะพยายามแปล เช่น หากเลือกเป็นญี่ปุ่น ทุกครั้งที่ใช้งานกับภาษาอื่นมันจะพยายามตีความตัวอักษรนั้น ๆ เป็นภาษาญี่ปุ่น ถึงแม้มันจะไม่ใช้ตัวอักษรญี่ปุ่นก็ตาม
Quick Access Languages: เป็นการตั้งค่าคีย์ลัดภาษาให้โปรแกรมจับข้อความในภาษาที่เลือก
Whitelist: เป็นการบอกให้โปรแกรม OCR รู้ว่าข้อความที่เราจะพยายามแคปมีตัวอักษรเหล่านี้อยู่
Blacklist: เป็นการบล็อคตัวอักษรเพื่อบอกให้โปรแกรม OCR รู้ว่าข้อความที่พยายามแคปไม่ได้มีตัวอักษรเหล่านั้น
Text Orientation: เป็นการบอกให้โปรแกรมรู้ว่าเราจะแคปหน้าจอในแนวไหน(ใช้ได้กับแค่จีนและญี่ปุ่น)
Auto ข้อความที่แคปจะใช้การแคปแบบแนวนอน เฉพาะในกรณีที่แนวนอนมันยาวกว่าแนวตั้ง
มิฉะนั้นมันจะใช้การแคปแบบแนวตั้งแทน
Horizontal แนวนอนเท่านั้น
Vertical แนวตั้งเท่านั้น
< แนวทางในการแคปตัวอักษรส่งผลต่อการตัด furigana(ตัวช่วยอ่านคันจิ) >
Tesseract Config File: สำหรับผู้ใช้ขั้นสูง อันนี้ก็ไม่รู้วิธีใช้เหมือนกันไม่ต้องไปยุ่งกับมัน
Trim Capture: เป็นการตัดขอบเมนูแคปหน้าจอให้เล็กลง และเน้นการแคปตัวอักษรเบื้องหน้า(ไม่สนพื้นหลัง) ทำให้การประมวณผลเร็วขึ้น(ตรงนี้ไม่แน่ใจ) มีความแม่นยำและสเถียรกว่าการแคบแบบปกติ
Deskew Capture: ในระหว่างที่โปรแกรมกำลังประมวณผลภาพ มันจะพยายามทดแทนและแก้ไขตัวอักษรที่มันเป๋ เพื่อการแคปตัวอักษรที่แม่นยำขึ้น (ตรงนี้ก็ไม่แน่ใจ)
OCR 2
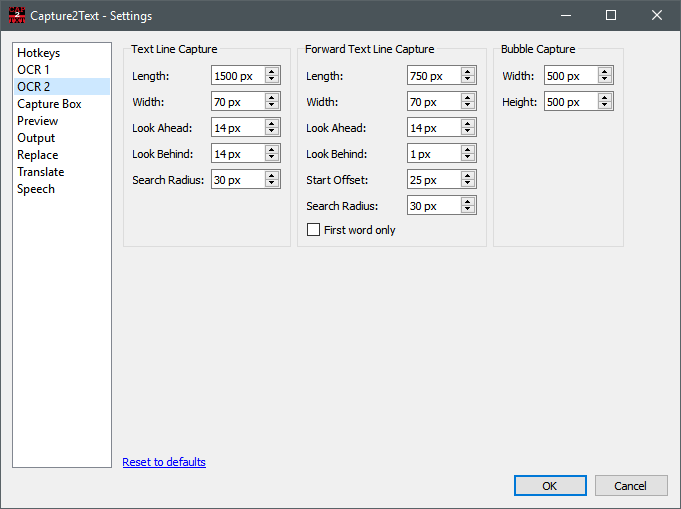
เอาไว้สำหรับปรับแต่งค่าต่าง ๆ สำหรับ การแคปตัวอักษรอัตโนมัติ (เอาเม้าไปชี้สำหรับข้อมูลเพิ่มเติมในแต่ละข้อได้)
Capture Box
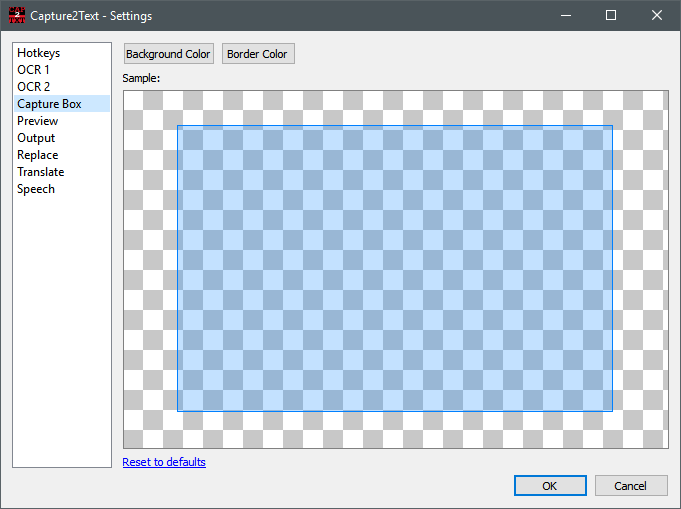
มีไว้เปลียนสีกรอบและสีภายในกรอบ กล่องแคปข้อความ (ความโปร่งใสปรับได้ตรง "Alpha Channel")
Preview
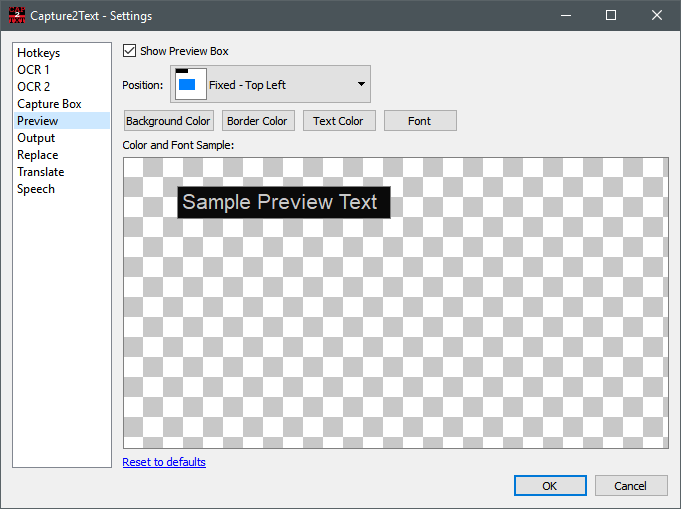
เอาไว้ปรับแต่งข้อความตัวอย่างที่ขึ้นโชร์ในขณะที่แคปหน้าจอ ทั้งตำแหน่ง ฟอนท์ และสี
สามารถปิดมันได้โดยการติกที่กล่อง "Show Preview Box"
Output
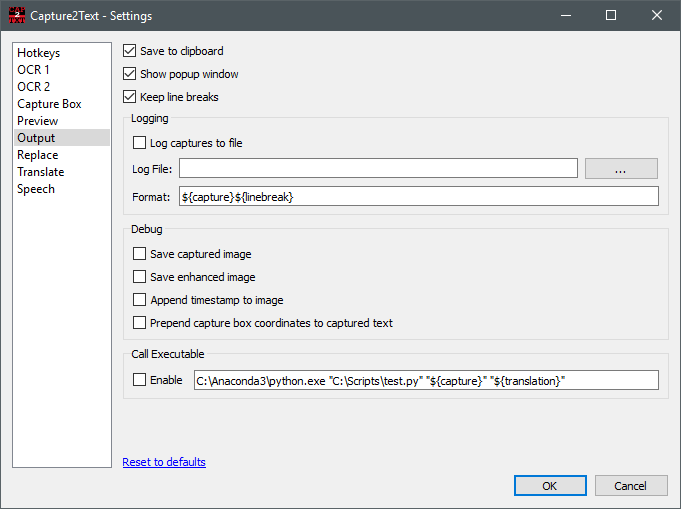
Save to clipboard: เซฟตัวอักษรที่แคปได้ ไปไว้ในคลิปบอร์ด(ไม่รู้เหมือนกันคืออะไร)
Show popup window: เซฟตัวอักษรที่ได้ แล้วนำไปแสดงในกล่องข้อความ
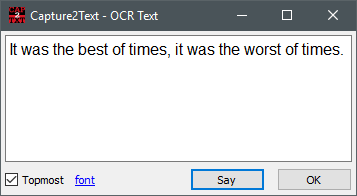
Keep line breaks: ป้องกันไม้ให้แถวมันแตกและตัวอักษรกระจัดกระจาย (ไม่แน่ใจ)
Logging: ใช้ไม่เป็น
Call Executable: ใช้ไม่เป็น
Replace
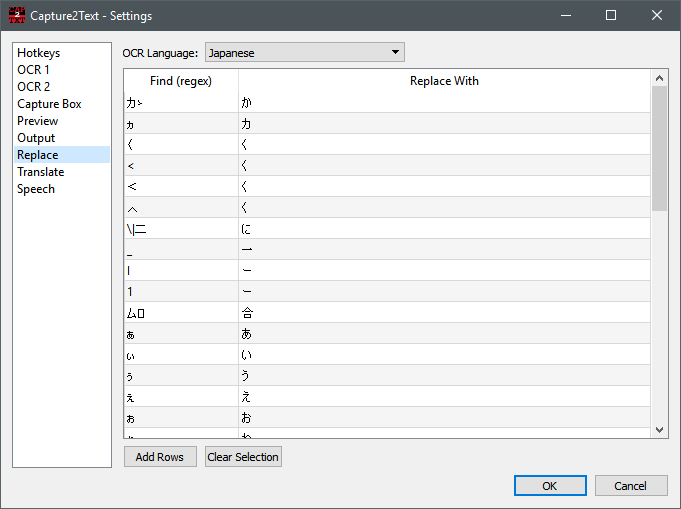
มีไว้สำหรับเปลียนแปลงและทดแทนตัวอักษร ตัวอักษรด้านซ้าย จะถูกแทนที่ด้วย ตัวอักษรด้านขวา สามารถปรับแต่งของแต่ละภาษาได้
Translate
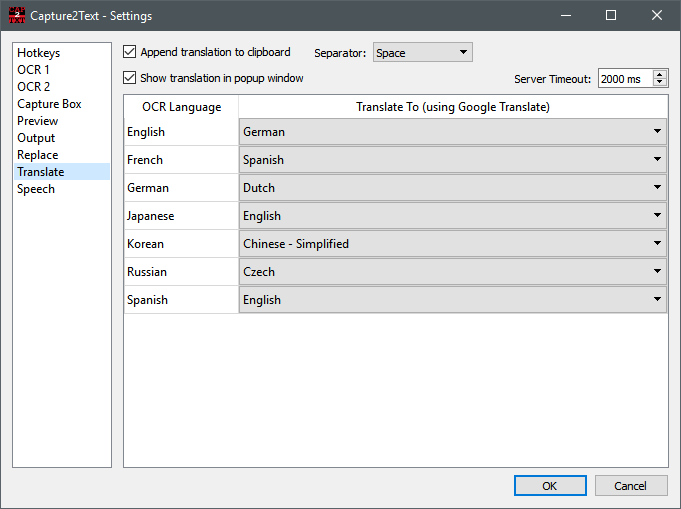
ไปดูภายใต้ส่วน "วิธีใช้งาน (สำคัญ)" สำหรับวิธีการใช้ + ตั้งค่า
Speech
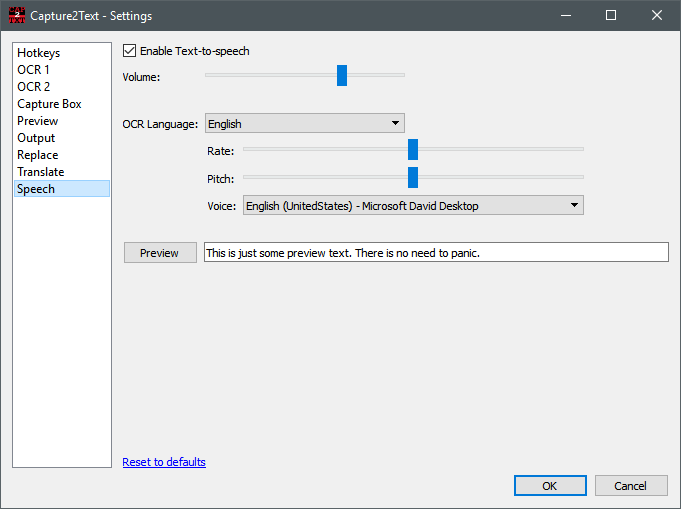
สามารถปรับแต่งให้มีการพูดแบบใน Google translate ได้ แต่ต้องปรับตรง "OCR Languages" ให้ตรงกับ "Voice" ถึงจะใช้งานได้ เช่น < OCR : Japan Voice : Japan > เราสามารถปรับความเร็วในการพูด(Rate) เสียงสูงต่ำ(Pitch) และน้ำเสียง(Voice)ได้เช่นกัน
เมื่อติกกล่อง "Enable Text-to-speech" แล้วก็ไม่ได้ตั้งตรง "Voice" ให้เป็น "Disable" ปุ่ม "พูด(say)" มันจะแสดงขึ้นในกล่องข้อความ
(รูป)
วิธีการแก้ไข้ปัญหาต่าง ๆ / คำถามที่ถูกถามบ่อย
1.Missing DLL เมื่อเปิดโปรแกรม Capture2Text.exe
ติดตั้ง Visual Studio 2015 redistributable.
2.ใช้ Capture2Text ไม่ได้เลย ทำไงดี?
วิธีแก้ปัญหาเหล่านี้อาจจะช่วยได้ ลองดู
- เช็คให้แน่ใจว่าแตกไฟล์สำเร็จเรียบร้อยจริง ๆ
- เช็คโปรแกรม Anti-virus ดูให้แน่ใจว่าโปรแกรมไม่ได้โดนบล็อค
- เช็คให้แน่ใจว่าโหลดเวอร์ชั้นล่าสุดจาก SourceForge
- รีคอม
- ให้หลานช่วยดูให้
3.เจอบัค?
สามารถส่ง ticket อธิบายให้ผู้พัฒนาได้ตามลิ้งที่ให้ไป
4.มีข้อเสนอแนะ?
สามารถส่ง ticket ไปหาผู้พัฒนาโปรแกรมได้ตามลิ้งที่ให้ไป
5.Capture2Text มีแต่ตัวอักษรขยะโผล่มา เมื่อพยายามใช้โปรแกรม
ขึ้นไปดูวิธีการตั้งค่าในหัวข้อ "วิธีการตั้งค่า"
6.ภาษาที่ฉันสนใจไม่มีอยู่ในเมนู OCR Languages
ขึ้นไปดูวิธีดาวน์โหลดและติดตั้งในหัวข้อ "วิธีการตั้งค่า"
7.ไม่เห็นไอคอนของโปรแกรม
กดที่รูปสามเหลี่ยม ที่อยู่ใน taskbar (ตัว ^ )
8.ฉันคลิกที่ตัวโปรแกรมแล้วแต่ไม่มีอะไรเกิดขึ้น
คลิกขวาลูก
9.Capture2Text ใช้งานบน Mac ไม่ได้
โปรแกรมนี้รองรับแค่ Windows แต่ถ้าใครจะพยายาม พอร์ทไป Mac ก็ไม่ว่ากันแต่ไม่ต้องติดต่อผู้พัฒนาไปนะ เขาไม่ช่วย
10.โปรแกรมถอนติดตั้งอยู่ไหน?
ไม่มี ลบทั้งโฟล์เดอร์ทิ้งได้เลย ถ้าต้องการจะถอนการติดตั้ง
11.ไฟล์ การตั้งค่า(settings.ini) อยู่ไหน?
พิม "%appdata%\Capture2Text" ในตัวค้นหาของ windows เราสามารถลบไฟล์นี้ทิ้งได้ถ้าต้องการจะคืนค่าทั้งหมด
12.How do I make Capture2Text portable?
Call Capture2Text.exe using the --portable option. You may want to create a shortcut for this. Setting this option will make Capture2Text store the .ini settings file in same directory as Capture2Text.exe (as opposed to "%appdata%\Capture2Text" which is the normal location).
(ไม่รู้เหมือนกันคืออะไร)
13.โค๊ดโปรแกรมสำหรับใครอยากได้ SourceForge.
วิธีการตั้งค่าแบบรวบรัด
สำหรับแปลญี่ปุ่น
Hotkeys
Start OCR Capture > ติกกล่อง "Win" ออก แล้วเปลียน Q เป็น F6 (สามารถตั้งอะไรก็ได้)
OCR 1
Current OCR Language > Japanese
Translate
Append Translate to clipboard > ติก
Show Translation in popup window > ติก
Speech
OCR Language > Japanese
Voice > Japanese
แล้วกด OK
เริ่มต้นการใช้งานโดยการกด F6
สำหรับใช้งานทั่วไป / ภาษาอื่น
Hotkeys
Start OCR Capture > สามารถเปลียนเป็นอะไรก็ได้แล้วแต่ชอบ
OCR 1
Current OCR Language > ภาษาที่จะแปล
Quick Access Languages > เลือกได้อีก 2 ภาษาที่ต้องการแปล / แคปตัวอักษร
Translate
Append Translate to clipboard > ติก
Show Translation in popup window > ติก
ปรับตารางภาษาด้วย
ด้านซ้ายคือภาษาที่เราพยายามจะแปล ด้านขวาคือภาษาที่เราจะแปลไปเป็น เช่น
คำ ญึ่ปุ่น(ซ้าย) ไปเป็น คำอังกฤษ(ขวา)
車 > Car
Speech
OCR Language > ภาษาที่ต้องการจะฟังเสียง (ปิดไปก็ได้)
Voice > ภาษาเดียวกับที่เลือกด้านบน
แล้วกด OK
เริ่มต้นการใช้งานโดยการกด ปุ่มที่ตั้งเอาไว้
ส่วนตัวผมชอบโปรแกรมนี้มาก ๆ ใช้มานานพอสมควร มันทั้งฟรี มีขนาดที่ไม่ใหญ่มาก แถมยังสะดวกสะบายมาก ๆ ในการใช้งาน เหมาะกับคนที่กำลังมองหาโปรแกรมที่จะช่วยในการเล่นเกมส์ต่างประเทศ แปลมังงะ ฯลฯ ที่ต้องใช้การแปลภาษา มันก็ทำได้ง่ายขึ้นมาก แต่ถึงจะสะดวกขนาดไหนก็ตาม ข้อเสียเขาก็มีเหมือนกัน อย่างตัว OCR เองบางทีก็เออ ไม่ตอบสนอง หรือบางที เซิฟเวอร์ก็ล้ม(ไม่บ่อยมาก)
ลองเอาไปใช้กันดูครับ ไม่ชอบอะไรยังไงก็ลบทิ้งได้ไม่เสียหาย ฟรีด้วย
วิธีการลบ
ลบทั้งโฟล์เดอร์ ทิ้งได้เลย แล้วไปต่อที่ %appdata%\Capture2Text" ถ้าหากไม่ไว้ใจโปรแกรมนี้มากนัก / เหตุผลอื่น
สุดท้ายนี้มีข้อติชมอะไรก็บอกกันได้ครับ หรือจะช่วยผมแปลบางส่วนก็ได้ เดียวผมกลับมาแอดเพิ่ม+ให้เครดิต (ตรงส่วนสีม่วงคือผมไม่แน่ใจ)
ผมเป็นแค่คนมานำเสนอ + แปลข้อมูลคร่าว ๆ ของโปรแกรมนี้ เครดิตทั้งหมดใส่เอาไว้ใน section ด้านล่างนี้แล้ว
Credit
สำหรับรูปภาพต่าง ๆ ข้อมูล และโปรแกรม ที่ท่านเห็นอยู่นี้ <3
แถมโปรแกรม
โปรแกรมสำหรับการช่วยเหลือด้านหาคำในภาษาญี่ปุ่น ถูกพัฒนามาให้ใช้ควบคู่ไปกับ Capture2Text
ฟีเจอร์คร่าว ๆ ก็มี ตัวอย่างประโยค ข้อมูลคันจิ ตัวอย่างการอ่านออกเสียง ฯลฯ ข้อมูลเพิ่มเติมเข้าไปดูได้ในลิ้งด้านบนครับ
สำคัญ ถ้าพึ่งเคยโหลดเกมญี่ปุ่นครั้งแรกต้องอ่าน
เกม H หรือ H-Game จำเป็นต้องเปลี่ยนโซนวินโดว์เป็นญี่ปุ่น ถึงจะเล่นได้ มีสอนการเปลี่ยนที่
กระทู้วิธีแก้ปัญหาเกม หัวข้อ 3
วิธีหารหัสแตกไฟล์เกม - HOW TO FIND PASSWORD
https://2th.me/@AzuNyanMoeChan/blog/find_pass
โหลดไม่ได้ขึ้น xx ไม่ได้ถูกดาวน์โหลดตามปกติและอาจเป็นอันตราย หรือ xx is not commonly downloaded and may be dangerous มีวิธีแก้ที่
กระทู้วิธีแก้ปัญหาเกม หัวข้อ 19
เราทดสอบให้เบื้องต้นแล้วว่าไม่อันตราย แต่การโหลดไฟล์ EXE มีความเสี่ยงที่เลี่ยงไม่ได้
วิธีแตกไฟล์เกมที่โหลดมาเพื่อเล่นอ่านได้ที่
กระทู้วิธีแก้ปัญหาเกม หัวข้อ 1
- บางเกมแตกไฟล์เล่นได้เลย, บางเกมต้องติดตั้ง, บางเกมต้องลงแคร๊ก
- ตั้งชื่อแฟ้มเกมสั้นๆ ห้ามเป็นภาษาไทย ห้ามลงไว้ที่แฟ้ม Downloads, จอ Desktop เพราะถ้าชื่อผู้ใช้ในคอมเป็นภาษาไทยบางเกมจะเปิดไม่ได้หรือเซฟไม่ได้
วิธีการ ติดตั้งไฟล์เกมที่เป็น .ISO, .MDX
กระทู้วิธีแก้ปัญหาเกม หัวข้อ 2
เกม RPG บางเกมจะเป็นจะต้องติดตั้ง RPG Maker RTP โหลดได้จากหน้านี้
กระทู้วิธีแก้ปัญหาเกม หัวข้อ 4
ลิ้งเสีย ส่งข้อความมาหาที่ / DEAD LINK send a pm to
https://2th.me/chat/@AzuNyanMoeChan
สมัคร MEGA สนับสนุนเว็บ
โหลด H-Game อื่นๆ
https://2th.me/a/h_game/

[IMG]
GOT EM