แก้ไขครั้งสุดท้ายโดย pannaaea เมื่อ 2014-2-23 19:20
มานำเสนอวิธีทำภาพ Gif แบบง่ายๆ จากคลิปวิดีโอทั่วไปครับ ไม่รู้จะลงหมวดไหนดี ลงหมวดนี้ละกัน
ตัวโปรแกรม ผมโหลดมาจากที่นี่ >> http://เว็บของเอก.blogspot.com/2013/05/photoshop-cs5-full.html
อันนี้ เอามาอัพใหม่เองครับ >> http://www.one2up.com/view_content.php?content_ID=732263
ตัวโปรแกรมเป็นขนาดพกพา ไฟล์ติดตั้งแค่ 60 MB ใช้เวลาติดตั้งไม่ถึง 1 นาที ก็สามารถใช้งานได้เลย
ไม่ต้องใส่คีย์และซีเรียลครับ
แล้วก็ติดตั้งโปรแกรม Quicktime จาก Apple ด้วย ไม่งั้นเปิดไฟล์วิดีโอใน PS ไม่ได้ >> http://support.apple.com/kb/dl837
ขั้นตอนการติดตั้งโปรแกรมก็เหมือนโปรแกรมทั่วไปครับ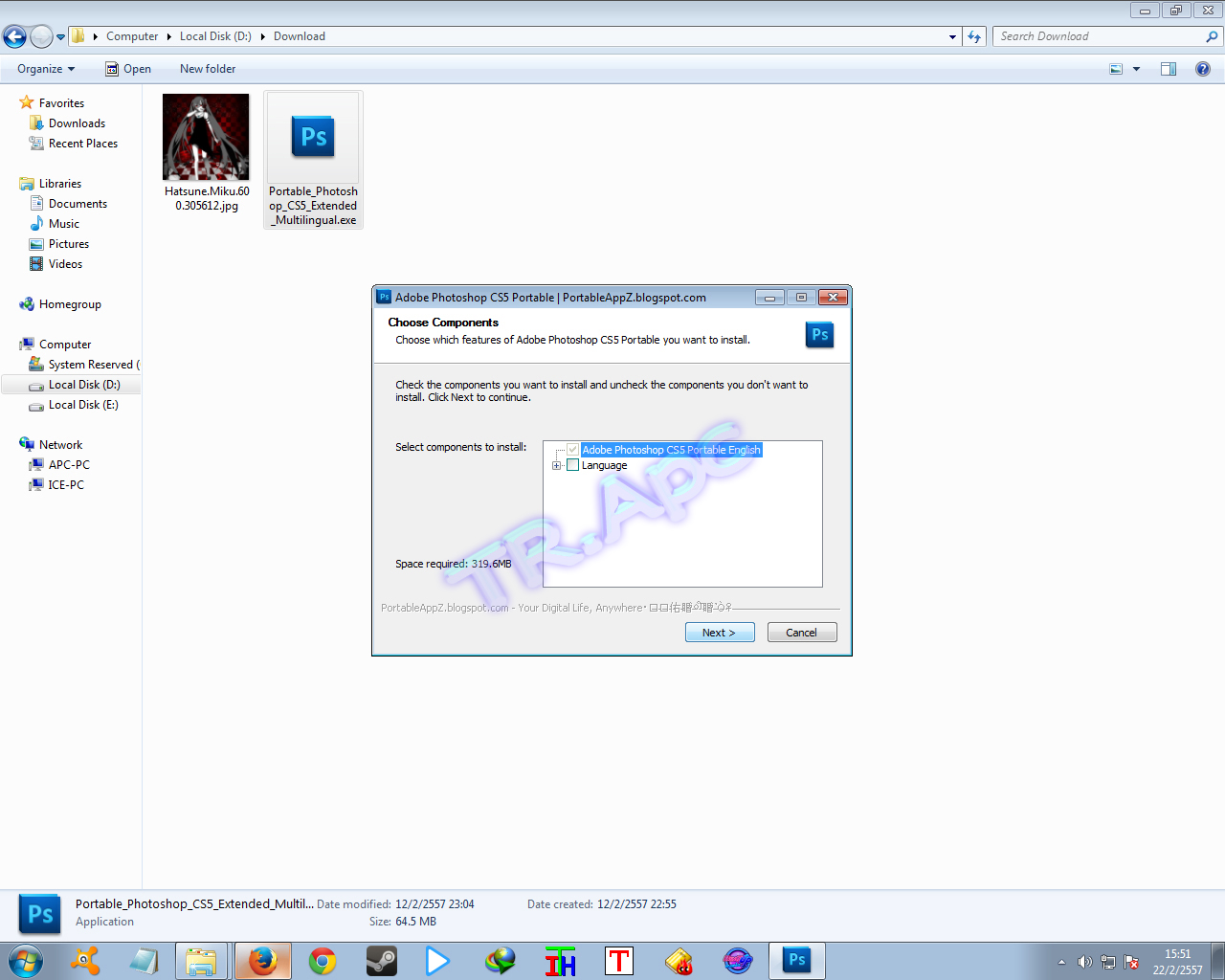
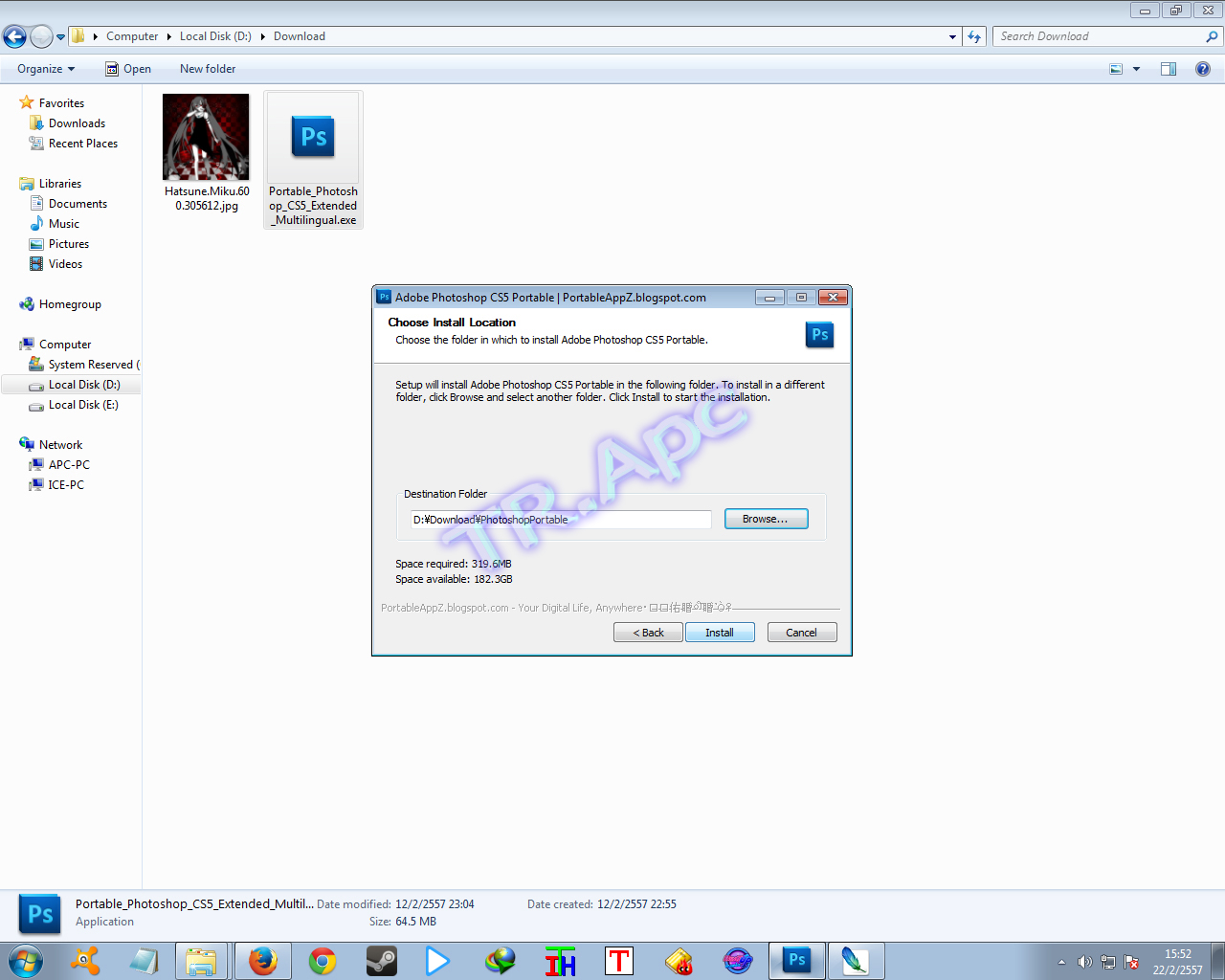
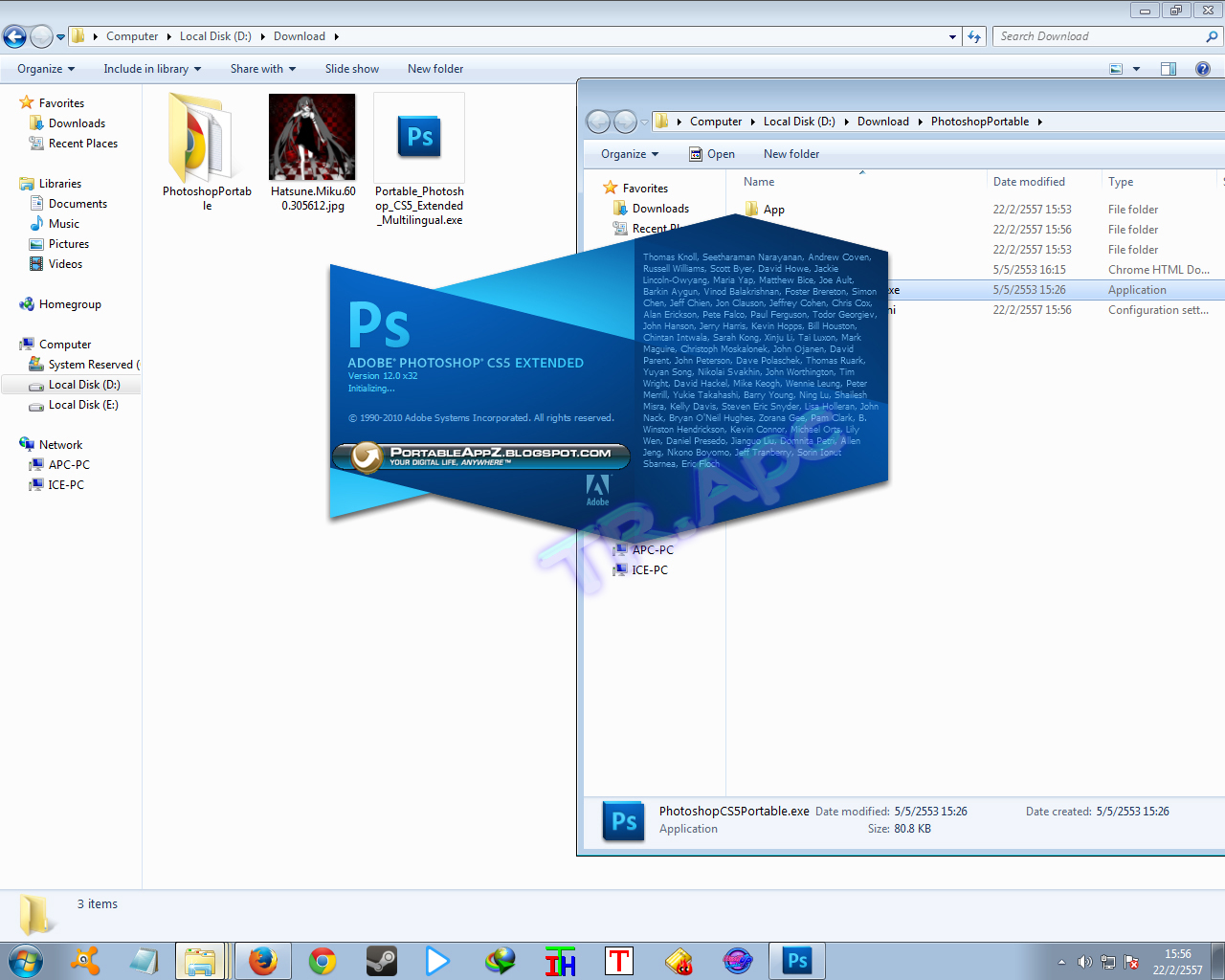
ติตดั้งเสร็จก็เข้าที่ PhotoshopCS5Portable.exe ได้เลย
(*หมายเหตุ ผมติดตั้งแล้ว พอผ่านไปประมาณ 1 วันก็เข้าไม่ได้ เลยต้องลบลงใหม่เรื่อยๆ นะครับ ไม่รู้เป็นที่ตัวโปรแกรมหรือเครื่องผมกากล่ะเนี่ย แต่ก็ยังใช้ได้ดีมาถึงทุกวันนี้)
แต่ก็ยังใช้ได้ดีมาถึงทุกวันนี้)
ปล. หากมีปัญหา ติดตั้งแล้วเข้าโปรแกรมไม่ได้ อันนี้ต้องขอบอกว่า ผมไม่รู้วิธีแก้เลยนะครับ ท่านคงต้องหาตัวอื่นมาลงแล้วล่ะ
อินเตอร์เฟส ที่ควรรู้

ก่อนจะไปดูวิธีทำ มาอ่านคีย์ลัด แล้วทริคเล็กน้อยที่ผมใช้ในโปรแกรม PS ก่อนนะครับ
 เริ่มจะขี้เกียจเปลี่ยนภาษา ขอใช้ทับศัพท์แทนนะครับ
เริ่มจะขี้เกียจเปลี่ยนภาษา ขอใช้ทับศัพท์แทนนะครับ
ไฟล์วิดีโอนั้น ผมใช้โปรแกรม Daum potplayer ที่เป็นโปรแกรมเล่นไฟล์หนัง ตัดมานะครับ เป็นฟรีแวร์ สามารถหาโหลดได้ทั่วไป
มานำเสนอวิธีทำภาพ Gif แบบง่ายๆ จากคลิปวิดีโอทั่วไปครับ ไม่รู้จะลงหมวดไหนดี ลงหมวดนี้ละกัน

ตัวโปรแกรม ผมโหลดมาจากที่นี่ >> http://เว็บของเอก.blogspot.com/2013/05/photoshop-cs5-full.html
อันนี้ เอามาอัพใหม่เองครับ >> http://www.one2up.com/view_content.php?content_ID=732263
ตัวโปรแกรมเป็นขนาดพกพา ไฟล์ติดตั้งแค่ 60 MB ใช้เวลาติดตั้งไม่ถึง 1 นาที ก็สามารถใช้งานได้เลย
ไม่ต้องใส่คีย์และซีเรียลครับ
แล้วก็ติดตั้งโปรแกรม Quicktime จาก Apple ด้วย ไม่งั้นเปิดไฟล์วิดีโอใน PS ไม่ได้ >> http://support.apple.com/kb/dl837
ขั้นตอนการติดตั้งโปรแกรมก็เหมือนโปรแกรมทั่วไปครับ
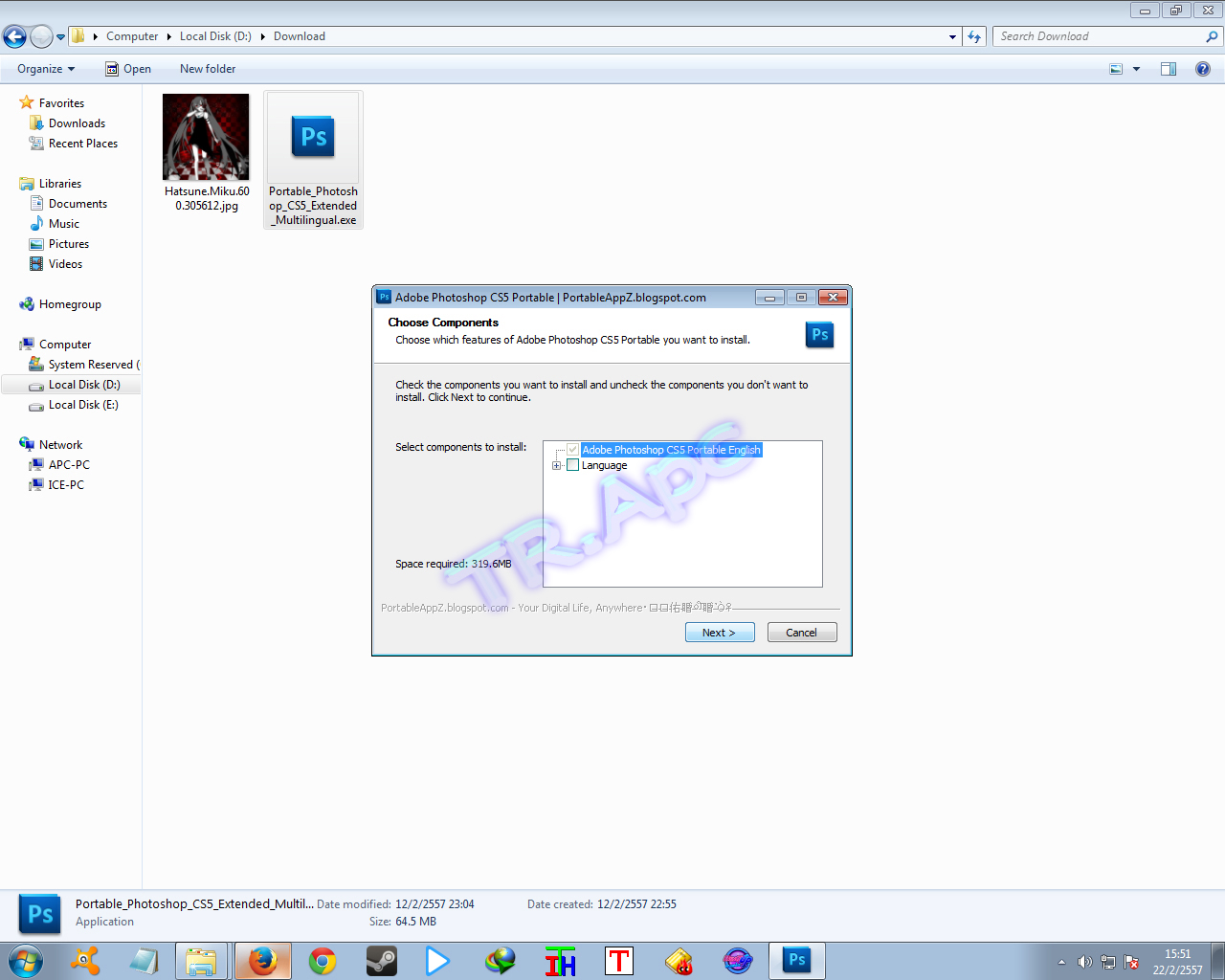
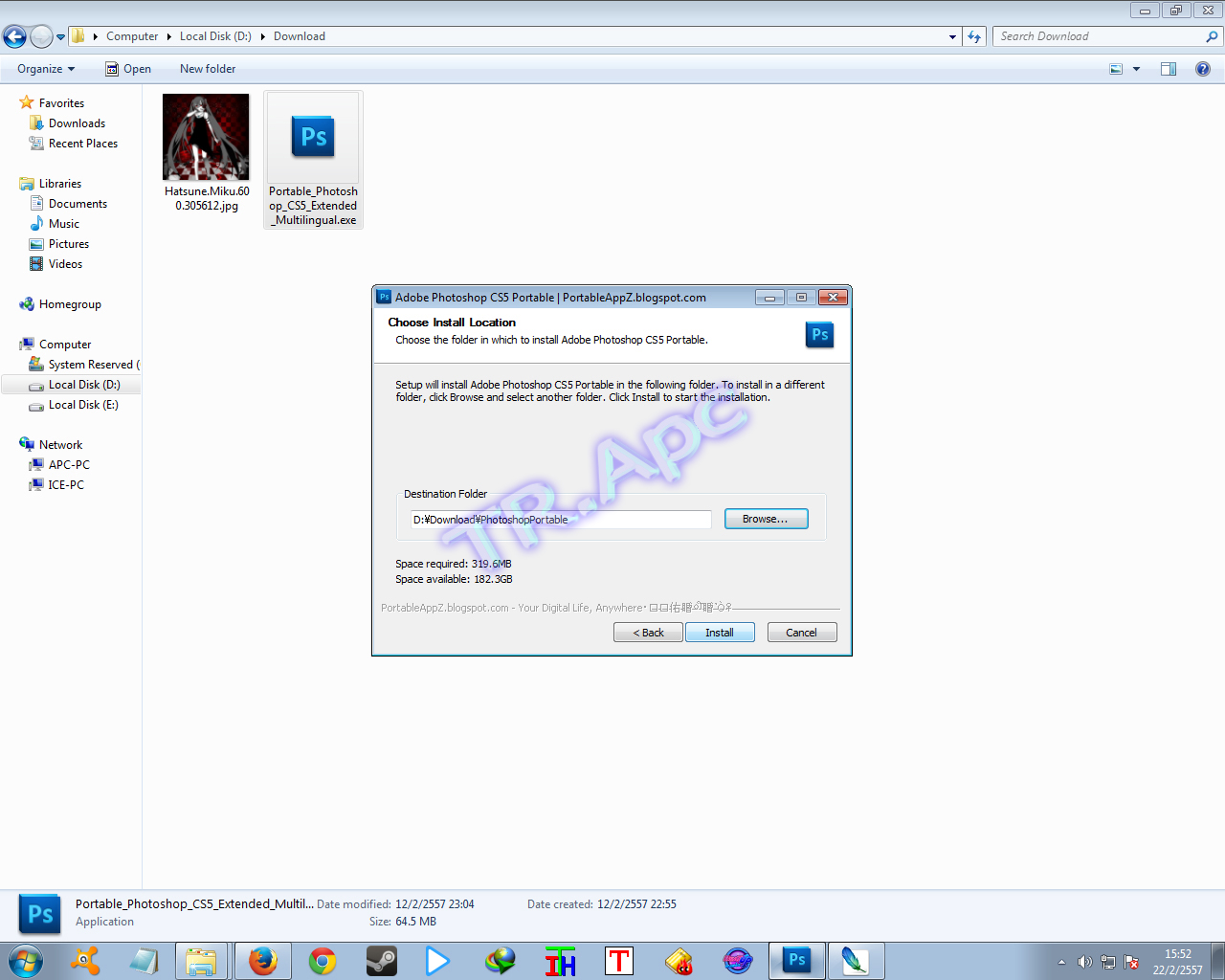
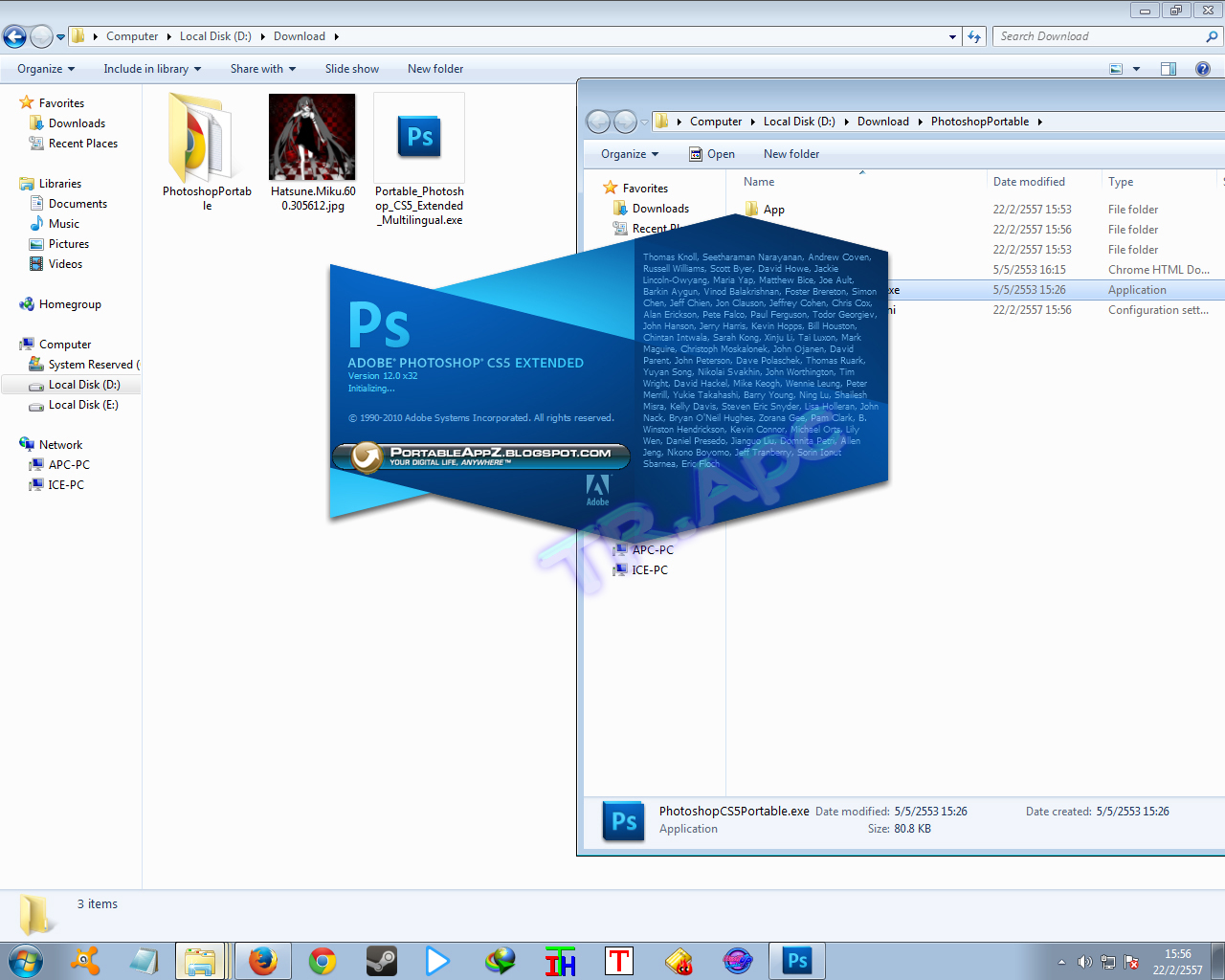
ติตดั้งเสร็จก็เข้าที่ PhotoshopCS5Portable.exe ได้เลย
(*หมายเหตุ ผมติดตั้งแล้ว พอผ่านไปประมาณ 1 วันก็เข้าไม่ได้ เลยต้องลบลงใหม่เรื่อยๆ นะครับ ไม่รู้เป็นที่ตัวโปรแกรมหรือเครื่องผมกากล่ะเนี่ย
 แต่ก็ยังใช้ได้ดีมาถึงทุกวันนี้)
แต่ก็ยังใช้ได้ดีมาถึงทุกวันนี้)ปล. หากมีปัญหา ติดตั้งแล้วเข้าโปรแกรมไม่ได้ อันนี้ต้องขอบอกว่า ผมไม่รู้วิธีแก้เลยนะครับ ท่านคงต้องหาตัวอื่นมาลงแล้วล่ะ

อินเตอร์เฟส ที่ควรรู้

- เครื่องมือที่ใช้ (Selection กับ เครื่องมือเลื่อนตำแหน่งภาพ)
- Slide แต่ละ Frame
- เวลาที่หน่วงในแต่ Frame (หน่วงได้เร็วสุด 0.01 วิ หากปรับเป็น No Delay จะเท่ากับไฟล์ต้นฉบับ)
- Layer (หาก Layer ไหนอยู่ข้างบน Layer นั้นจะทับ Layer ที่อยู่ข้างล่าง)
- ถ้ากด Ctrl ค้างไว้ แล้วคลิกเมาส์ซ้ายที่ Layer นั้นๆ จะเป็นการเลือก Selection ของรูปนั้น ๆ
- สร้าง Group
- สร้าง Layer ใหม่ (ไม่ได้ใช้)
- ถังขยะ เลือก Layer หรือ Frame ที่ไม่ได้ใช้ มาทิ้งได้
ก่อนจะไปดูวิธีทำ มาอ่านคีย์ลัด แล้วทริคเล็กน้อยที่ผมใช้ในโปรแกรม PS ก่อนนะครับ
- Ctrl + Z : ย้อนการกระทำกลับไป 1 ครั้ง หากกดอีกครั้งจะมาที่การกระทำเดิม ก่อนกด Ctrl + Z ครั้งแรก
- Ctrl + Shift + Z : ย้อนการทำไปเรื่อยๆ ได้มากสุด 20 การกระทำ
- Ctrl + T : ปรับขนาดและตำแหน่งของเลเยอร์ หรือกลุ่มเลเยอร์
- Ctrl + J : สร้าง Layer ใหม่จากรูปที่กำลังเลือกอยู่
- Ctrl + D : ทำให้ตำแหน่งที่เลือก Selection ไว้หายไป (เรียกตำแหน่งเดิมกลับมากด Ctrl + Shift + D)
- Ctrl + Shift + I : สลับตำแหน่งที่ไม่ได้เลือก Selection กับเลือก Selection
- โปรแกรมนี้ มีการเลือก Layer เหมือนโปรแกรมทั่วไป คือ
กด Ctrl ค้าง จะเป็นการเลือกทีละ Layer และกด Shift ค้าง จะเป็นการเลือก Layer จากต้นทางถึงปลายทาง - หากกระทำใดๆ ใน Frame ที่ 1 แล้ว ทุกๆ Frame ที่เหลือจะมีผลด้วย เช่น เปิด Layer ใด Layer หนึ่ง ทุก Frame จะมีภาพนั้นเปิดอยู่ด้วย
 เริ่มจะขี้เกียจเปลี่ยนภาษา ขอใช้ทับศัพท์แทนนะครับ
เริ่มจะขี้เกียจเปลี่ยนภาษา ขอใช้ทับศัพท์แทนนะครับไฟล์วิดีโอนั้น ผมใช้โปรแกรม Daum potplayer ที่เป็นโปรแกรมเล่นไฟล์หนัง ตัดมานะครับ เป็นฟรีแวร์ สามารถหาโหลดได้ทั่วไป
วิธีทำ (แบบฉบับของผม)
ค่อนข้างละเอียดนะครับ สงสัยตรงไหน PM มาถามได้ ขอรูปด้วยนะ บอกอย่างเดียวนึกภาพไม่ออก
PM กดที่นี่
แนะนำว่า ให้เซฟไฟล์ PSD งานที่ทำไว้เป็นช่วงๆ นะครับ งานที่ทำจะได้ไม่หายหมดถ้าเกิดปัญหาจิปาถะ ฯลฯ
1.
2.
3.
4.
5.
6.
7.
8.
9.
10.
11.
12.

ปรับค่าหน่วงเวลา โดยคลิกที่ เฟรมแรก แล้วเลื่อนมาที่เฟรมสุดท้าย
จากนั้นกด ชิฟท์ค้าง แล้วคลิกที่เฟรมสุดท้าย เพื่อเลือกเฟรมทั้งหมด
ใกล้ๆ ตัวเลขมีปุ่ม 3 เหลี่ยมเล็กๆ อยู่ ปรับได้ตามใจชอบ
13.
14.
15.
16.
ภาพที่ทำเสร็จแล้ว

ค่อนข้างละเอียดนะครับ สงสัยตรงไหน PM มาถามได้ ขอรูปด้วยนะ บอกอย่างเดียวนึกภาพไม่ออก
PM กดที่นี่
แนะนำว่า ให้เซฟไฟล์ PSD งานที่ทำไว้เป็นช่วงๆ นะครับ งานที่ทำจะได้ไม่หายหมดถ้าเกิดปัญหาจิปาถะ ฯลฯ
1.
ขั้นตอนแรก ก็ตัดไฟล์วิดีโอก่อน
(*โปรแกรม PS รองรับแค่ 500 เฟรม เท่านั้น คิดเป็นเวลาในคลิปประมาณ 30-40 วินาที
ถ้าเกินกว่า 500 เฟรม โปรแกรมจะตัดทิ้งหมด)
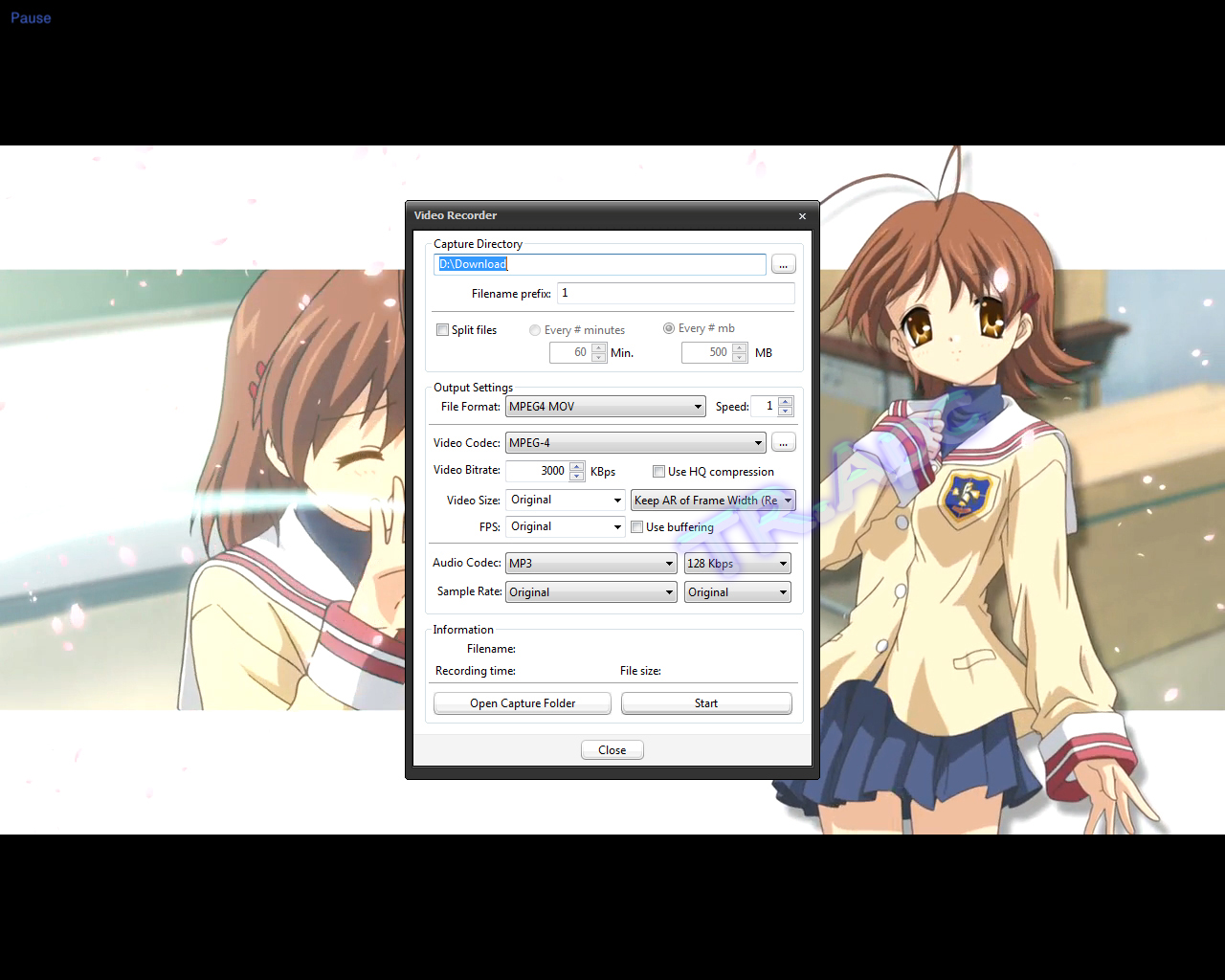
หากท่านใช้โปรแกรมนี้ ก่อนเริ่มใช้งาน กด Ctrl + F5, Ctrl + F6 ปรับสัดส่วนให้ปกติซะก่อน
เรียกหน้าต่างแคปวิดีโอกดที่ Alt + C
ส่วนไฟล์ Output นั้นก็เลือกเป็น MPEG4 MOV หรือ MPEG4 MP4 ก็ได้ครับ
*เคยเจอกรณีแคปมาเป็นไฟล์ MP4 แล้วเปิดไม่ได้ ต้องเปลี่ยนเป็น MOV แทน เลยใช้ตัวนี้แหละ
(*โปรแกรม PS รองรับแค่ 500 เฟรม เท่านั้น คิดเป็นเวลาในคลิปประมาณ 30-40 วินาที
ถ้าเกินกว่า 500 เฟรม โปรแกรมจะตัดทิ้งหมด)
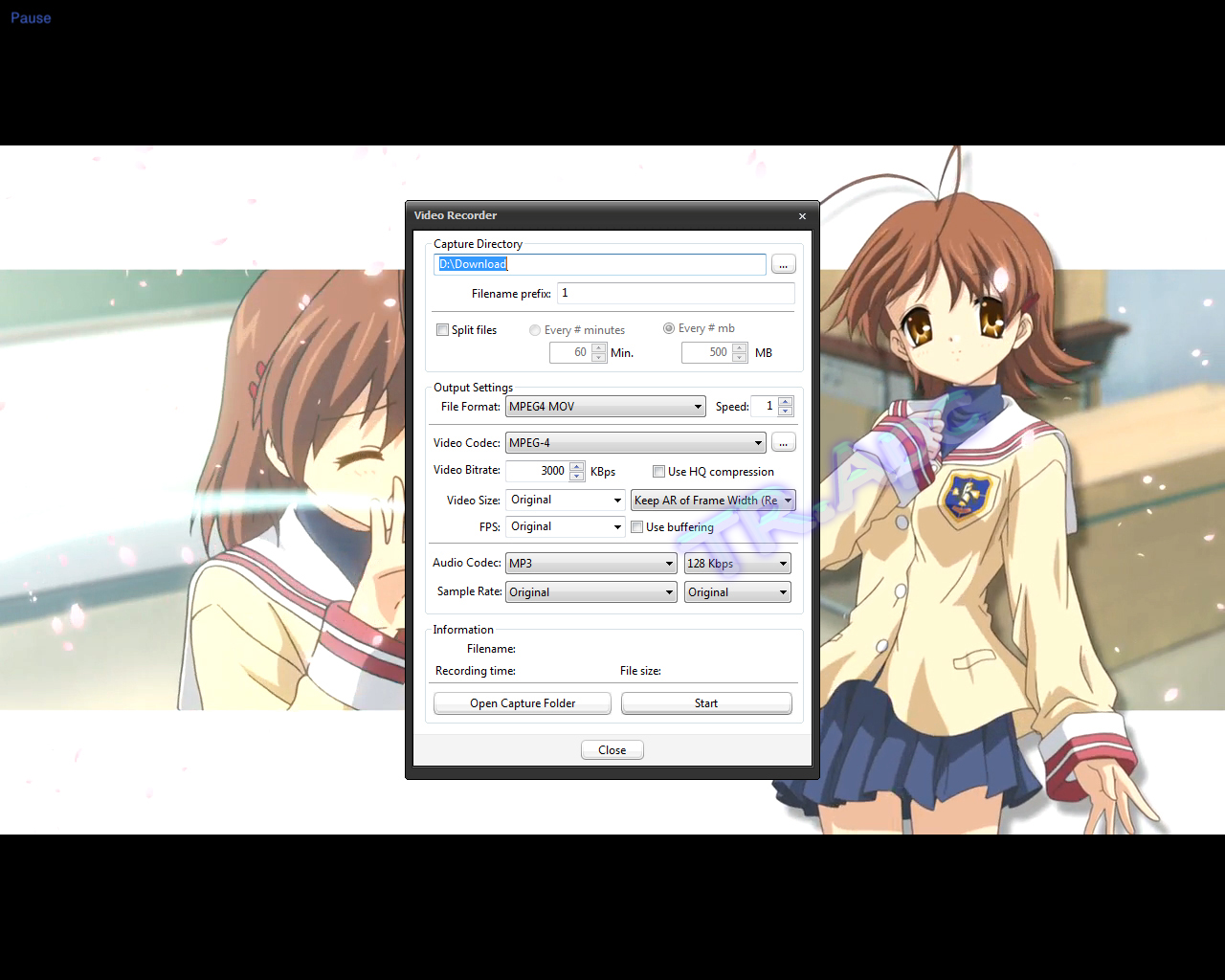
หากท่านใช้โปรแกรมนี้ ก่อนเริ่มใช้งาน กด Ctrl + F5, Ctrl + F6 ปรับสัดส่วนให้ปกติซะก่อน
เรียกหน้าต่างแคปวิดีโอกดที่ Alt + C
ส่วนไฟล์ Output นั้นก็เลือกเป็น MPEG4 MOV หรือ MPEG4 MP4 ก็ได้ครับ
*เคยเจอกรณีแคปมาเป็นไฟล์ MP4 แล้วเปิดไม่ได้ ต้องเปลี่ยนเป็น MOV แทน เลยใช้ตัวนี้แหละ
2.
ต่อไปก็เปิดคลิปนั้นขึ้นมาโดยไปที่ File > Import > Video Frame.....


3.
จากนั้นก็เลือกไฟล์คลิปที่แคปมาแล้วก็เปิด
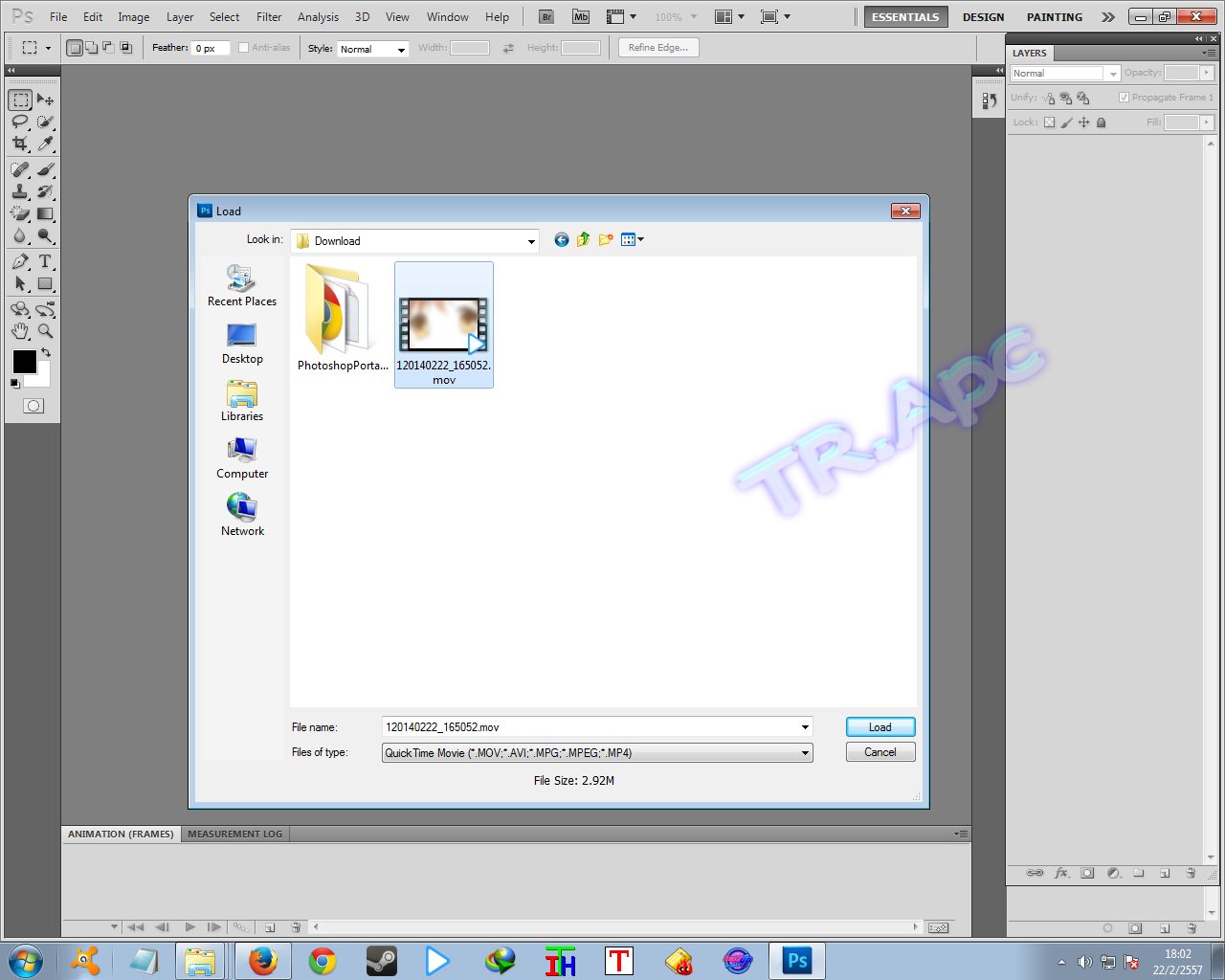
หากเปิดไม่ได้ ลองเปลี่ยนนามสกุลไฟล์ดูครับ ผมเจอมาแล้ว งงเหมือนกัน - .. -
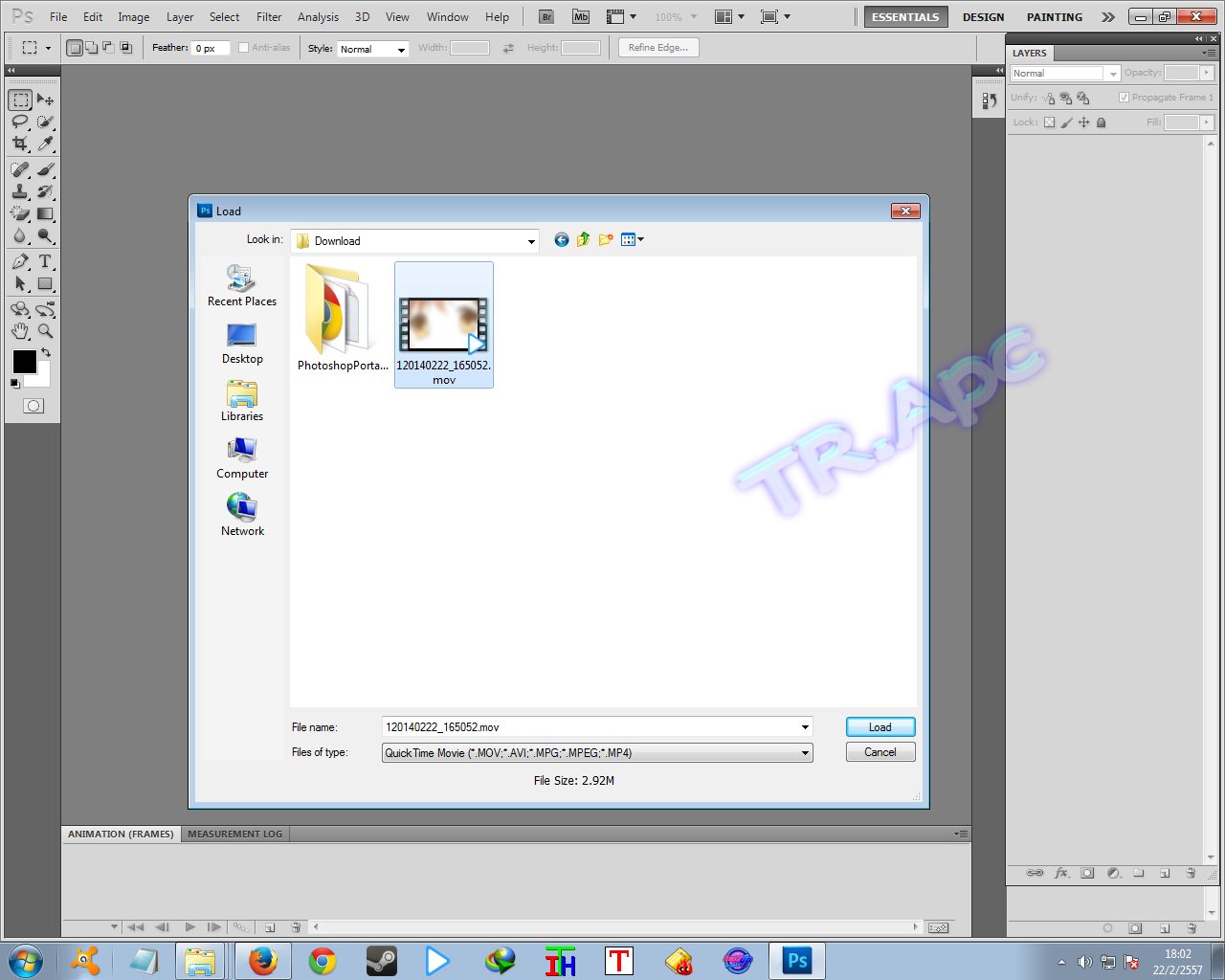
หากเปิดไม่ได้ ลองเปลี่ยนนามสกุลไฟล์ดูครับ ผมเจอมาแล้ว งงเหมือนกัน - .. -
4.
ตั้งค่าตามรูปเลยครับ แล้วกด โอเค

ที่เลข 2 สามารถเปลี่ยนได้ โดยค่ายิ่งมาก จำนวน เฟรม ที่โปรแกรมตัดมาก็ยิ่งน้อย

ที่เลข 2 สามารถเปลี่ยนได้ โดยค่ายิ่งมาก จำนวน เฟรม ที่โปรแกรมตัดมาก็ยิ่งน้อย
5.
เสร็จแล้วก็จะได้แบบนี้ (เปิดแถบสไลด์ที่ Window > Animation)

ให้ทำการเล่น แล้วดูที่ตำแหน่ง แต่ละเฟรมเลยครับ ไม่เอาเฟรมไหน ก็ลบทิ้งซะ
(แนะนำให้ลบทั้งในเฟรม และเลเยอร์ครับ เดี๋ยวสับสน)

ให้ทำการเล่น แล้วดูที่ตำแหน่ง แต่ละเฟรมเลยครับ ไม่เอาเฟรมไหน ก็ลบทิ้งซะ
(แนะนำให้ลบทั้งในเฟรม และเลเยอร์ครับ เดี๋ยวสับสน)
6.
หลังจากนั้นก็กดเล่น แล้วดูที่ตำแหน่งภาพ ต้องการตำแหน่งไหนก็เลือก Selection ในบริเวณนั้น
แล้วเลือกที่เลเยอร์ไหนก็ได้ แล้วกด Ctrl + J

แล้วเลือกที่เลเยอร์ไหนก็ได้ แล้วกด Ctrl + J

7.
เสร็จแล้ว จะได้ เลเยอร์ใหม่ ขนาดพอดีกับที่ ซีเล็คชั่นไว้เลย
"ขั้นตอนนี้ เป็นการสร้างพื้นที่ Selection ต้นฉบับครับ"

"ขั้นตอนนี้ เป็นการสร้างพื้นที่ Selection ต้นฉบับครับ"

8.
จากภาพ ผมได้สร้างกรุ๊ปให้แต่ละเลเยอร์ ที่เอาไปใช้ในเฟรมแล้ว
โดยกรุ๊ปที่เห็นเปิดอยู่คือ เลเยอร์ที่ใช้่ในเฟรมที่ 12-24
ผมก็เลือนมันมาอยู่ในตำแหน่งที่มี Selection ซะ
(เหตุผลที่สร้างกรุ๊ปเพราะ กดที่กรุ๊ป แล้ว Ctrl + T เลื่อนรูปได้ทั้งหมดในกรุ๊ปเลย ง่ายดี)
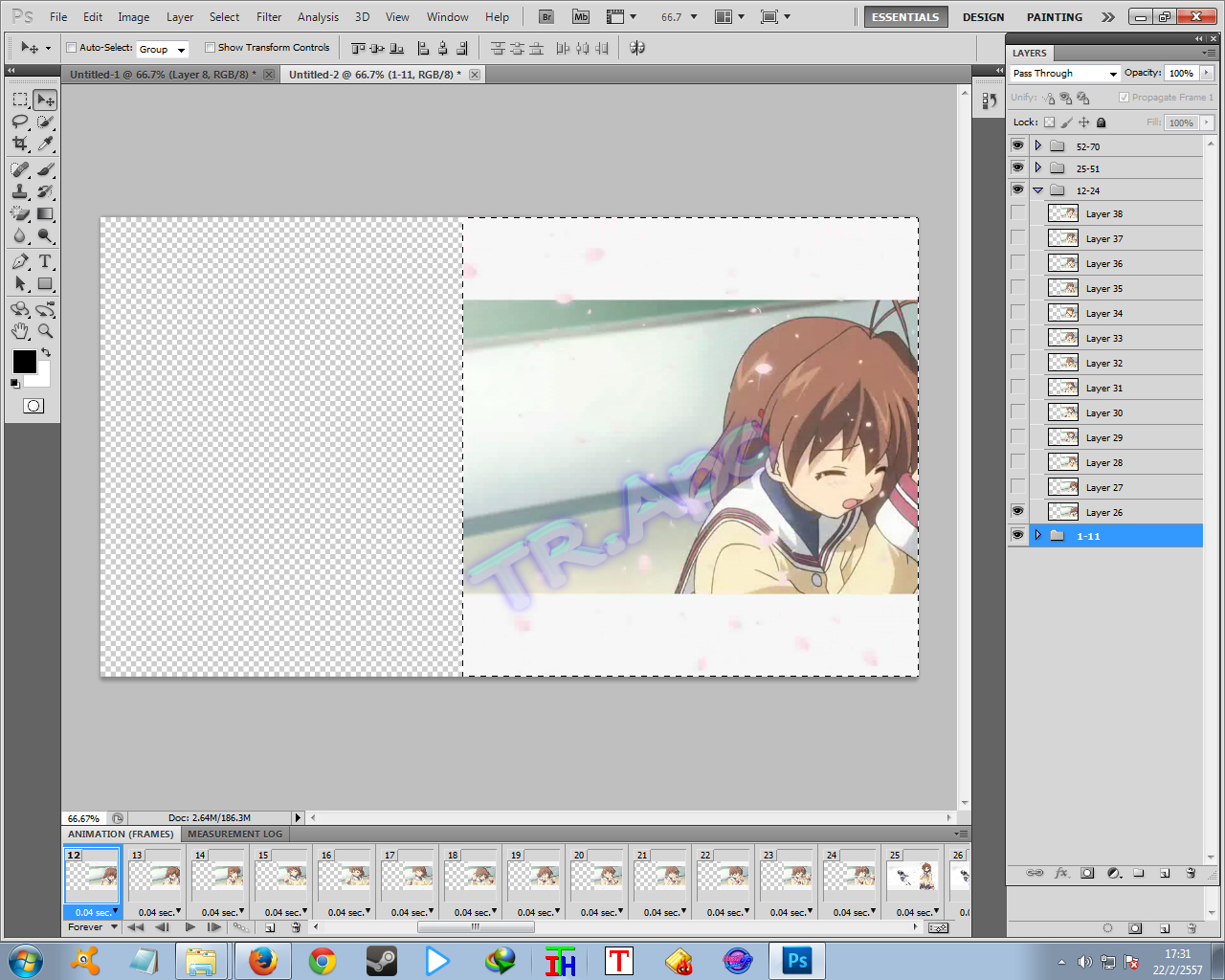
(*เวลาเลือกซีเล็คชั่น แล้วกดเล่น.. ซีเล็คชั่นจะหายไป ให้กดคีย์ลัด เพื่อเรียกกลับมาใหม่ได้
สะดวกเวลาดูตำแหน่งของแต่เฟรมครับ)
โดยกรุ๊ปที่เห็นเปิดอยู่คือ เลเยอร์ที่ใช้่ในเฟรมที่ 12-24
ผมก็เลือนมันมาอยู่ในตำแหน่งที่มี Selection ซะ
(เหตุผลที่สร้างกรุ๊ปเพราะ กดที่กรุ๊ป แล้ว Ctrl + T เลื่อนรูปได้ทั้งหมดในกรุ๊ปเลย ง่ายดี)
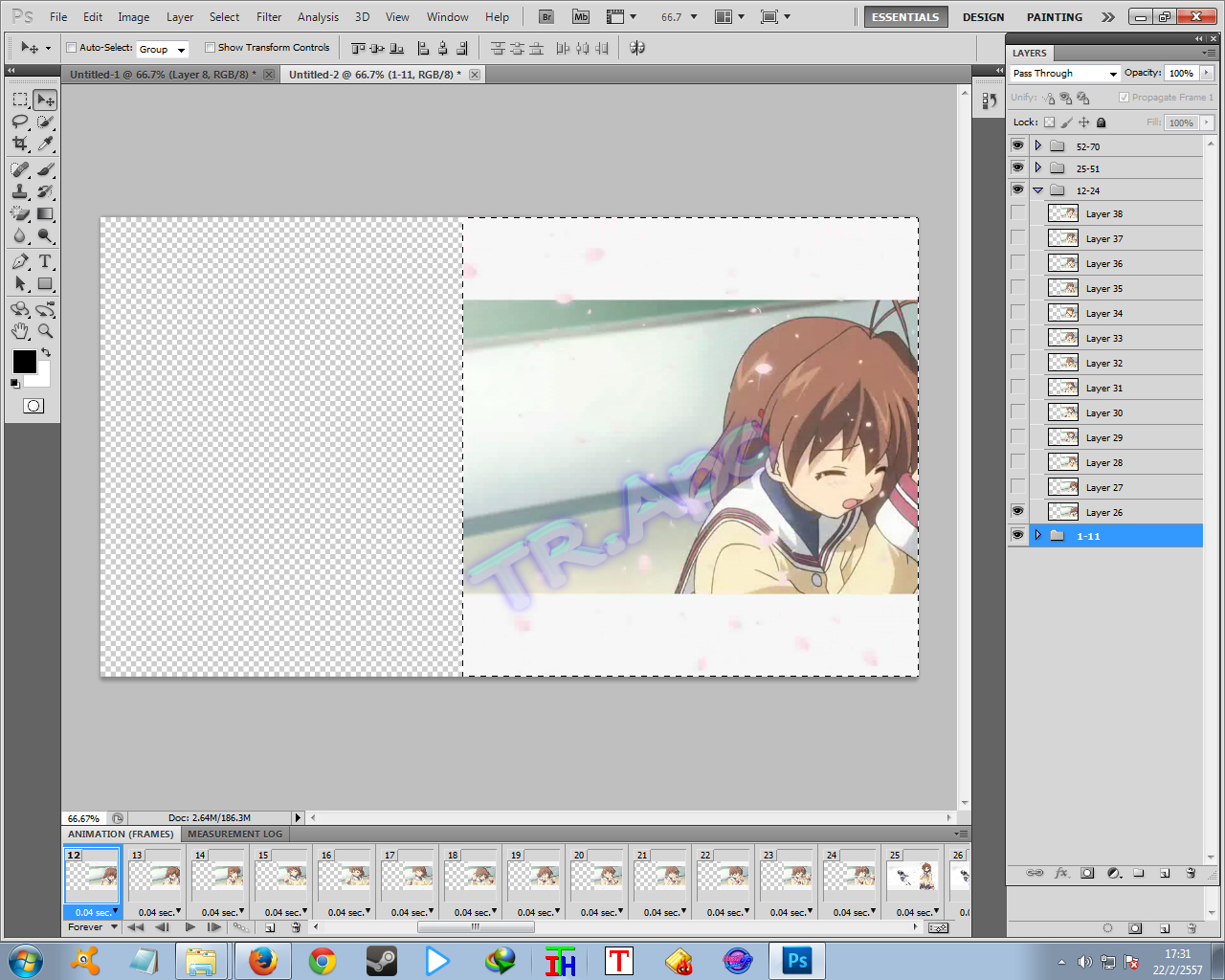
(*เวลาเลือกซีเล็คชั่น แล้วกดเล่น.. ซีเล็คชั่นจะหายไป ให้กดคีย์ลัด เพื่อเรียกกลับมาใหม่ได้
สะดวกเวลาดูตำแหน่งของแต่เฟรมครับ)
9.
เหมือนข้อ 8 ครับ เป็นกรุ๊ปที่ผมต้องการย้ายตำแหน่ง ก็ทำเหมือนกันซะ


10.
ตรงนี้ อ่านละเอียดหน่อยนะครับ ไม่ได้ทำรูปให้ดู
อย่างแรก ให้กด Ctrl ค้าง แล้วคลิกที่ เลเยอร์รูปซีเล็คชั่นต้นฉบับ เพื่อเรียกซีเล็คชั่น
จากนั้น กด Ctrl + Shift + I สลับกับตำแหน่งที่ไม่ได้เลือก ซีเล็คชั่น
แล้วกด Delete ตำแหน่งที่ไม่ใช้จะหายไปตามรูป
จากนั้น ไปที่ Image > Trim จะปรากฎหน้าต่างดังรูป ให้ติ๊กตามนั้นแล้วกด ตกลง
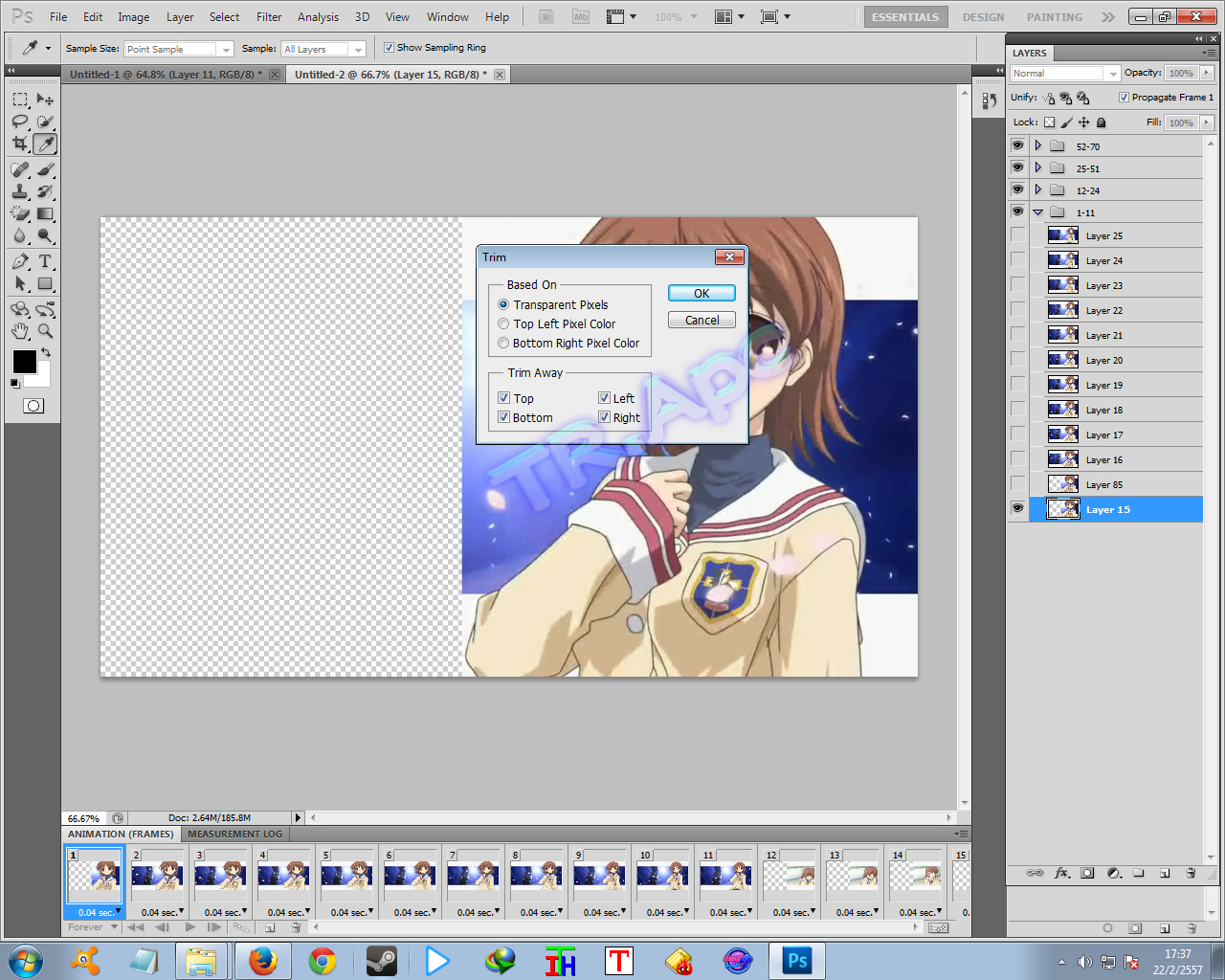
อย่างแรก ให้กด Ctrl ค้าง แล้วคลิกที่ เลเยอร์รูปซีเล็คชั่นต้นฉบับ เพื่อเรียกซีเล็คชั่น
จากนั้น กด Ctrl + Shift + I สลับกับตำแหน่งที่ไม่ได้เลือก ซีเล็คชั่น
แล้วกด Delete ตำแหน่งที่ไม่ใช้จะหายไปตามรูป
จากนั้น ไปที่ Image > Trim จะปรากฎหน้าต่างดังรูป ให้ติ๊กตามนั้นแล้วกด ตกลง
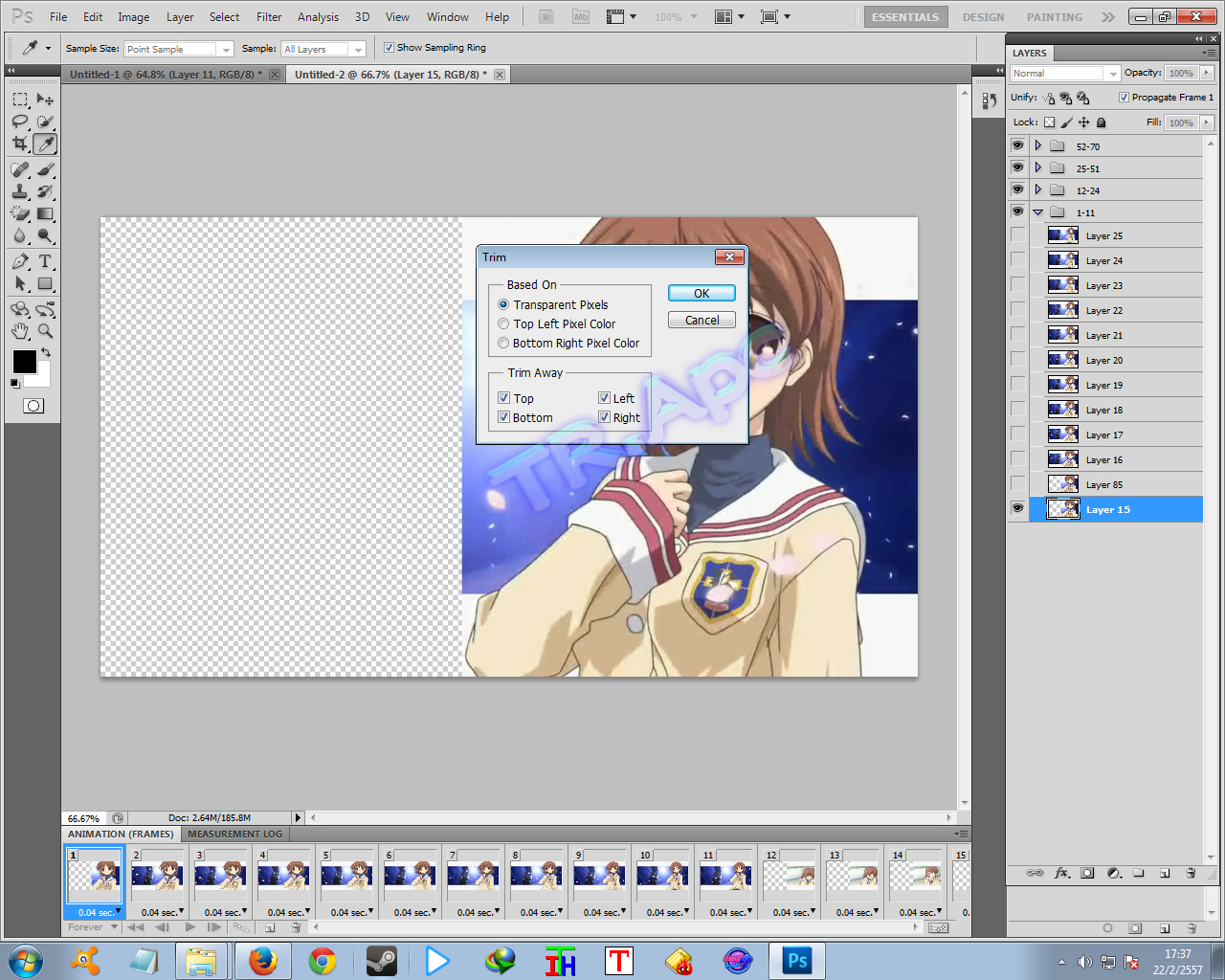
11.
เสร็จแล้ว จะได้แบบนี้ ตำแหน่งที่ Tranparent หรือช่องว่างๆ ถูกตัดทิ้งไปแล้ว
ก็ลองกดเล่นดูซะว่าเป็นที่พอใจรึเปล่า

ก็ลองกดเล่นดูซะว่าเป็นที่พอใจรึเปล่า

12.

ปรับค่าหน่วงเวลา โดยคลิกที่ เฟรมแรก แล้วเลื่อนมาที่เฟรมสุดท้าย
จากนั้นกด ชิฟท์ค้าง แล้วคลิกที่เฟรมสุดท้าย เพื่อเลือกเฟรมทั้งหมด
ใกล้ๆ ตัวเลขมีปุ่ม 3 เหลี่ยมเล็กๆ อยู่ ปรับได้ตามใจชอบ
13.
หากขนาดรูปใหญ่ไป ก็ปรับให้เล็กลงซะ โดยไปที่ Image > Image Size
หรือคีย์ลัดก็ ตามในรูปนั่นแหละ
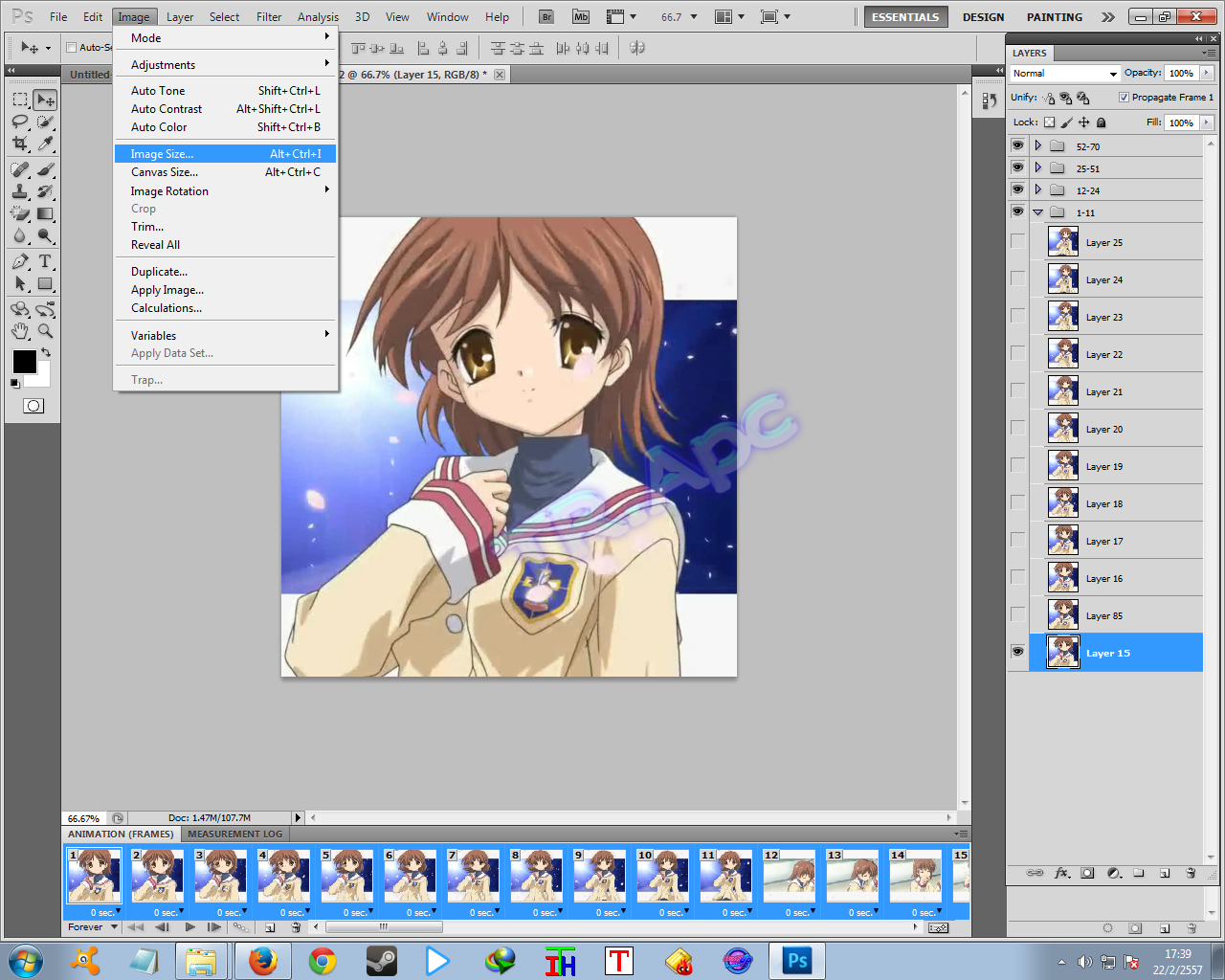
หรือคีย์ลัดก็ ตามในรูปนั่นแหละ
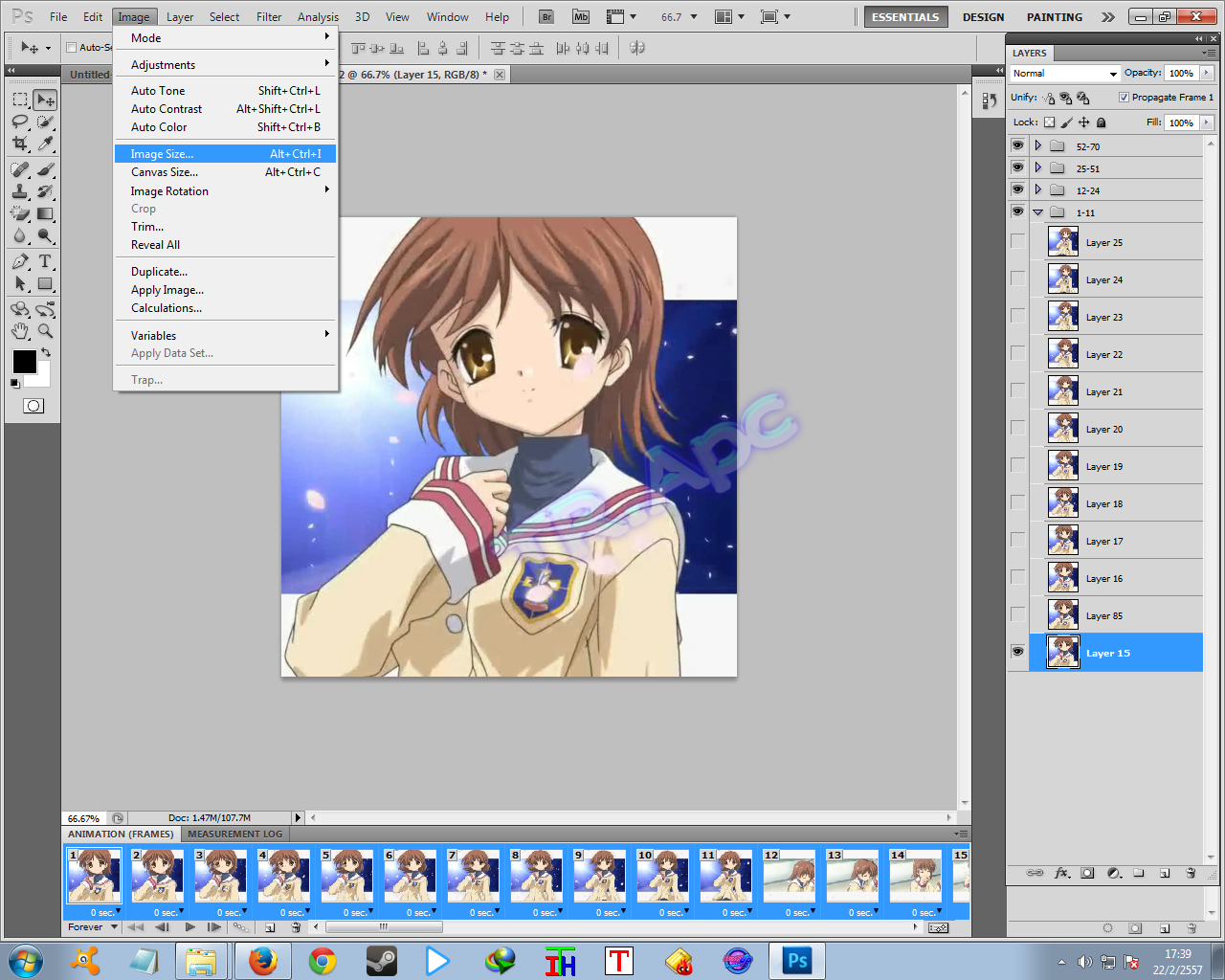
14.
ปรับขนาดได้ตามใจชอบเลย รายละเอียดในส่วนนี้ ลองจิ้มเองละกัน
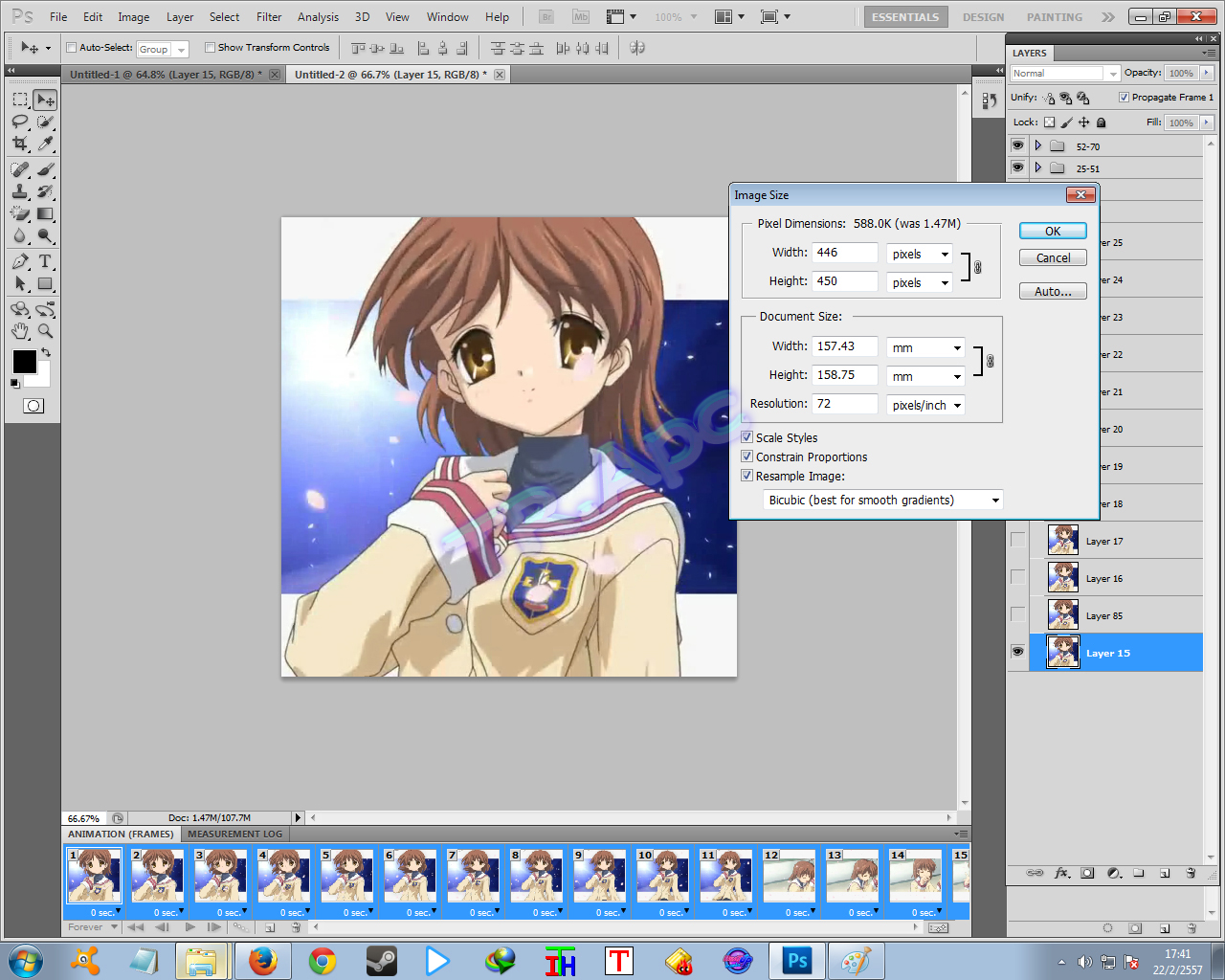
(*ถ้าปรับเล็กๆ แล้ว มาปรับเป็นขนาดใหญ่เหมือนเดิม รูปจะไม่ชัดเหมือนเดิมนะครับ เพราะ Pixel เสียไปแล้ว)
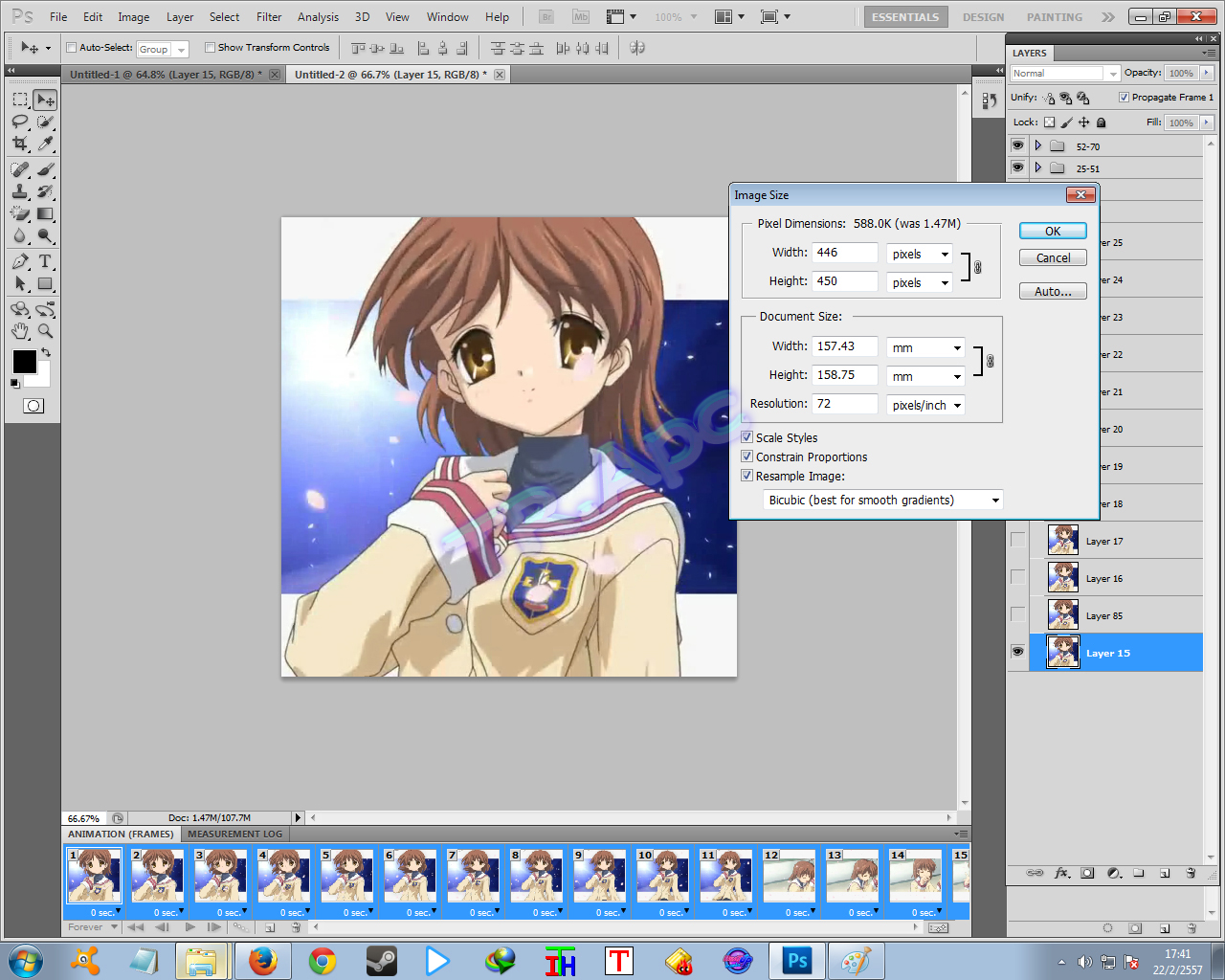
(*ถ้าปรับเล็กๆ แล้ว มาปรับเป็นขนาดใหญ่เหมือนเดิม รูปจะไม่ชัดเหมือนเดิมนะครับ เพราะ Pixel เสียไปแล้ว)
15.
ปรับเสร็จแล้วก็เซฟภาพออกมา ไปที่ File > Save for Web .....


16.
ตรงนี้ ถ้าขนาดใหญ่หน่อยก็รอนานหน่อย จะปรับอะไรก็แล้วแต่ ตามใจ
เสร็จแล้วกด Save เลือกที่เก็บไฟล์ เป็นอันเสร็จครับ
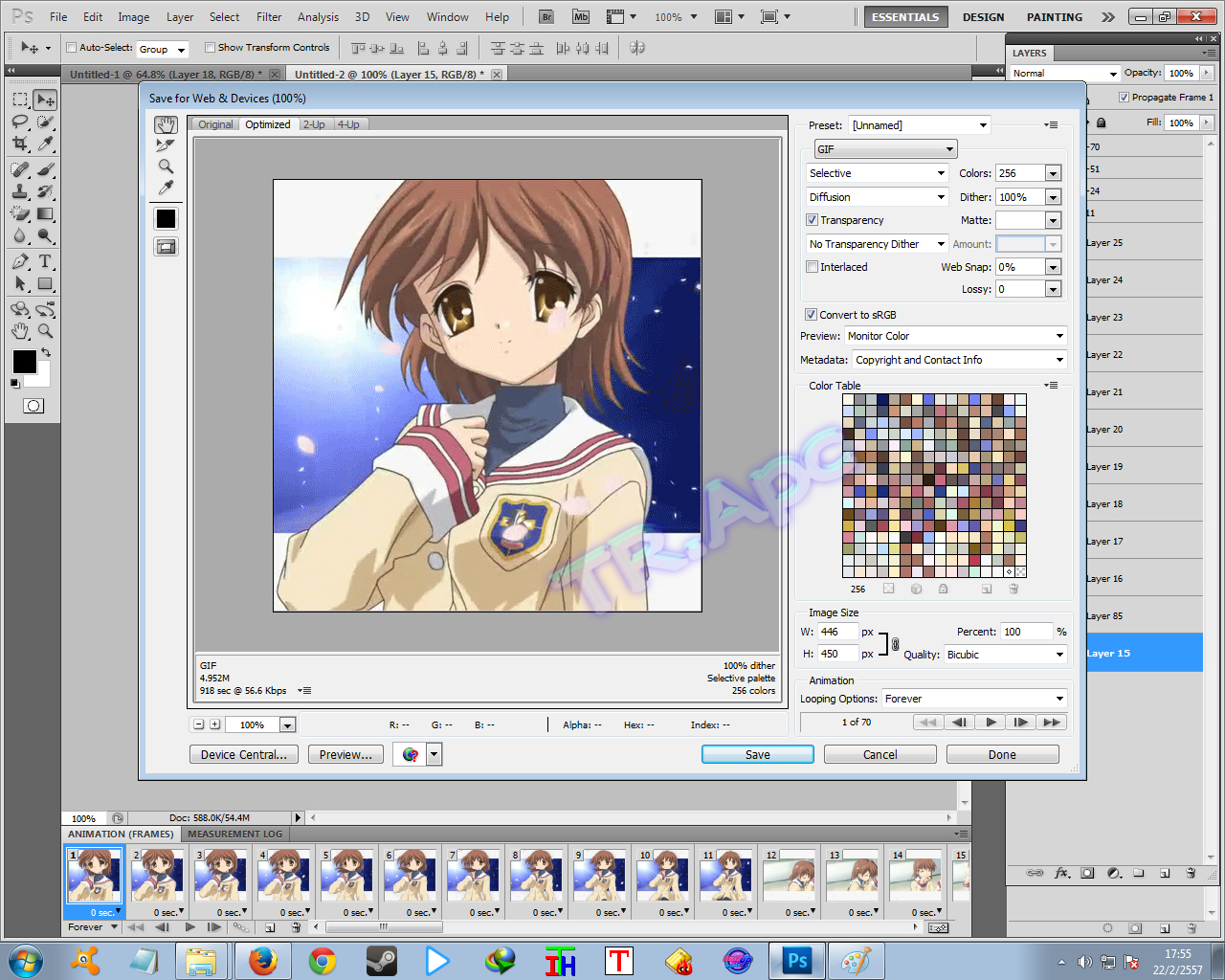
เสร็จแล้วกด Save เลือกที่เก็บไฟล์ เป็นอันเสร็จครับ
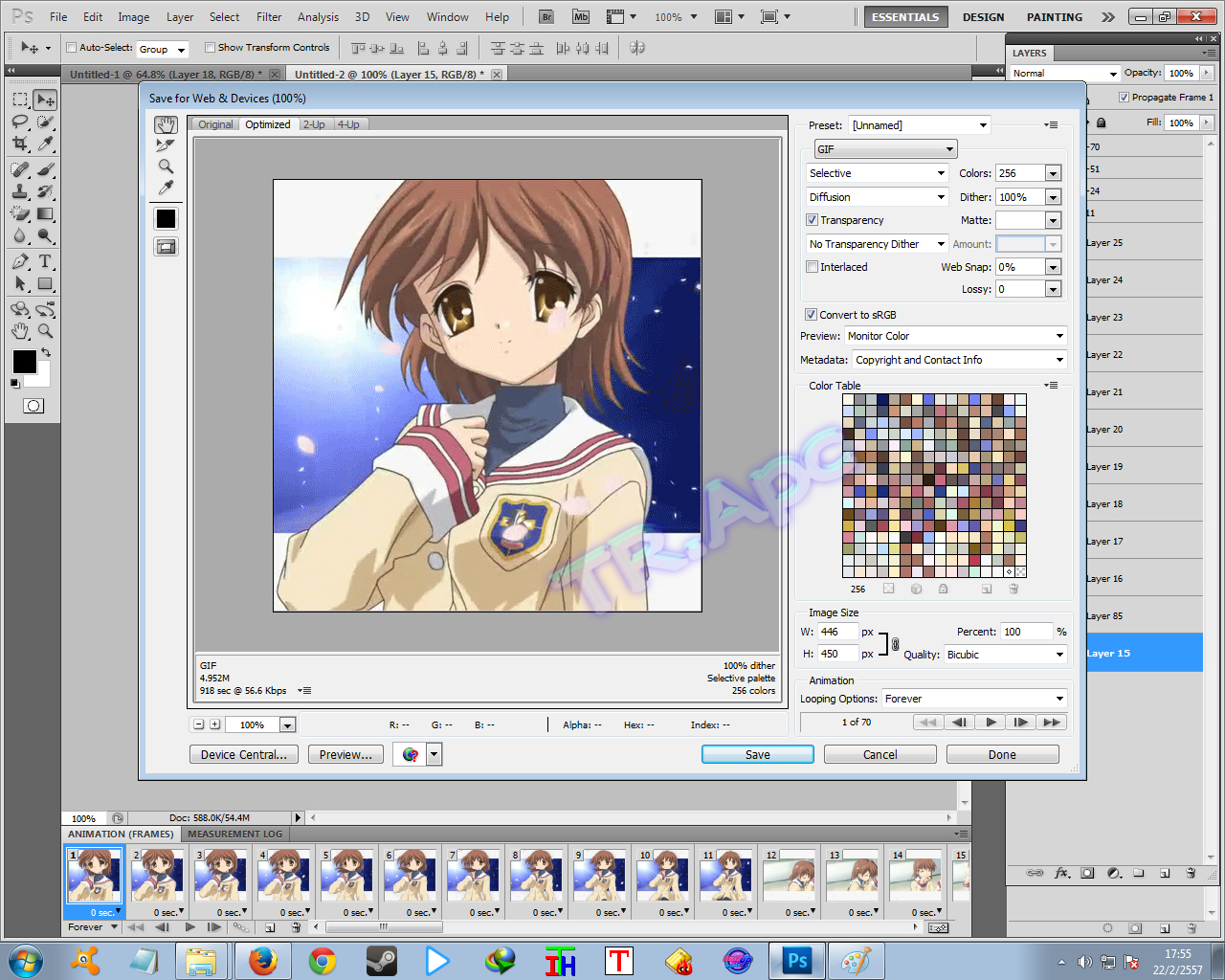
ภาพที่ทำเสร็จแล้ว

ไฟล์ PSD และ คลิปที่ตัดมาใช้เป็นตัวอย่างครับ .. Furukawa Nagisa.rar (AID: 771575)
ถ้ามีประโยชน์ กดคะแนน หรือ ถูกใจ ให้ผมด้วยนะครับ ^_^
ไหนๆ ก็แล้ว ฝากคลังภาพด้วยละกันนะครับ >>๏แจกภาพ Miku๏<<
>>๏แจกภาพ Miku๏<<
สามารถเอาภาพและเนื้อหาในกระทู้นี้ไปเผยแพร่ต่อได้ตามสะดวก
แต่ถ้าใส่เครดิตลิ๊งค์กระทู้นี้ด้วย ก็จะดีมากเลยครับ
ถ้ามีประโยชน์ กดคะแนน หรือ ถูกใจ ให้ผมด้วยนะครับ ^_^
ไหนๆ ก็แล้ว ฝากคลังภาพด้วยละกันนะครับ
 >>๏แจกภาพ Miku๏<<
>>๏แจกภาพ Miku๏<<สามารถเอาภาพและเนื้อหาในกระทู้นี้ไปเผยแพร่ต่อได้ตามสะดวก
แต่ถ้าใส่เครดิตลิ๊งค์กระทู้นี้ด้วย ก็จะดีมากเลยครับ

ภาพ Gif ง่ายๆ สร้างด้วย Photoshop ^_^
