เครดิต : sakura
เราไม่ใช่มืออาชีพ และวิธีที่เรานำมาเสนอเป็นแค่วิธีมั่วตามแบบฉบับของเราเท่านั้น
ในที่สุดก็ได้ฤกษ์มาอัพเรื่องนี้ซะทีค่ะ แล้วเดี๋ยวขอต้องของดอัพยาวเลยค่ะ ประมาณสองอาทิตย์ เพราะเรากำลังจะไปเยอรมันนีค่ะ ^^ เอ้า เรื่องเยอรมันนีพักไว้ก่อน เล่าก่อนละกันว่าเรามาพากษ์การ์ตูนได้ยังไง คือก็ไม่ได้ทำเป็นอาชีพนะคะ เป็นเพียงแค่ Project ส่งอาจารย์ในรายวิชา German Phonetics เท่านั้นเองค่ะ
อ๊ะ งงล่ะสิ ว่าเรียนสัทศาสตร์แล้วทำไมต้องพากษ์การ์ตูน คืออาจารย์ต้องการดูพัฒนาการด้านการออกเสียงภาษาเยอรมันค่ะ ว่าพัฒนามากแค่ไหน หลังจากได้เรียนเรื่องหน่วยเสียงต่างๆและการออกเสียงในภาษานี้แล้ว กลุ่มเราเลยตัดสินพากษ์การ์ตูนเยอรมันค่ะ สาเหตุที่เลือกพากษ์การ์ตูนของเยอรมันก็เพราะ
1. การ์ตูนมักทำให้ฟังง่าย เพราะให้เด็กดูด้วย เราก็ได้ประโยชน์ด้วย เพราะเลียนสำเนียงได้ไม่ยาก มีตัวอย่างให้ฟัง
2. ที่สำคัญมักจะมี subtitle เป็นภาษาดั้งเดิมให้ (ในที่นี้คือภาษาเยอรมัน) เพื่อช่วยในการฟังสำหรับเด็กในประเทศเค้า (นี่ละข้อดีของการ์ตูนฝรั่ง) ทำให้ถึงแม้เราจะฟังไม่ออก แต่อาศัยตัวเขียนช่วยในการอ่านได้
3. เราไม่จำเป็นต้องพากษ์เสียงให้ตรงเป๊ะกับปากตัวละคร เพราะตัวละครปากมันก็ไม่ได้ตรงเป๊ะกับภาษามนุษย์ จึงเป็นการง่ายที่เราจะเนียน โฮะๆๆ แต่ก็ควรใส่ใจรายละเอียดด้วยนะคะ
อันนี้เป็นข้อดีเฉพาะการพากษ์การ์ตูนที่เป็นภาษาเดียวกับในการ์ตูนนะคะ มีประโยชน์มากในการฝึกเลียนสำเนียงของเจ้าของภาษา แถมยังได้คำศัพท์และรูปแบบประโยคใหม่ๆด้วยนะคะ
พร่ำเพ้อมาพอแล้วเนอะ งั้นเข้าวิธีการพากษ์การ์ตูนแบบง่ายๆ ตามใจฉัน กันเลยนะคะ
โปรแกรมที่เราใช้ในการพากษ์การ์ตูนครั้งนี้
1.Ulead โปรแกรมสำเร็จรูปในการตัดต่อวิดีโอ และอัดเสียงพากษ์ รวมทั้งใส่ subtitle โปรแกรมเดียวทำได้ทุกอย่างเลยค่ะ เจ๋งจริงๆโปรแกรมนี้
2.Abode Audition โปรแกรมนี้เอาไว้ตัดต่อเสียงค่ะ ส่วนมากเราใช้แค่ตัดสียง เพิ่มความดังเสียงบางส่วน อะไรแบบนี้ค่ะ ความจริงก็อยากใช้มากกว่านี้ แต่ไม่เข้าใจวิธีการใช้ของโปรแกรมนี้เท่าไหร่ แหะๆ
3.Gom Player อันนี้คงรู้เนอะ ว่าเอาไว้ทำอะไร เอาไว้เปิดดูไง อิอิ (/me โดนต่อย)
ความจริงมีมากกว่านี้ล่ะ เช่น พวกโปรแกรมใส่ซับลงในหนัง แต่ตอนหลังมาค้นพบว่าทำให้ Ulead ง่ายกว่า และไวกว่าเยอะ เลยไม่รวมโปรแกรมลงไป แล้วก็มีโปรแกรมแปลงเป็นไฟล์ DVD ซึ่งจำชื่อไม่ได้ 55 แต่ถ้าจะดูในคอมก็ไม่ต้องแปลงค่ะ
เอาละ พอเราเตรียมโปรแกรมครบแล้ว ก็มาเริ่มกันเล้ยยยย~!!
1.เลือกการ์ตูนที่เราต้องการพากษ์ขึ้นมา 1 เรื่อง ในที่นี้คือ Die Drei Räuber (The Three Robbers) เป็นการ์ตูนเยอรมันที่น่ารักและฮาม๊ากมาก
2. เปิดในโปรแกรม Ulead โดยถ้าหากไฟล์หนังเป็นไฟล์ของ DVD ใช้คำสั่ง open จะเปิดไม่ได้ ให้ใช้คำสั่ง Insert Media File to Library แล้วก็เลือกไฟล์หนังการ์ตุนที่เราจะพากษ์มาซะ โดยมันจะไปโผล่ที่ Library (ดูตามภาพ)
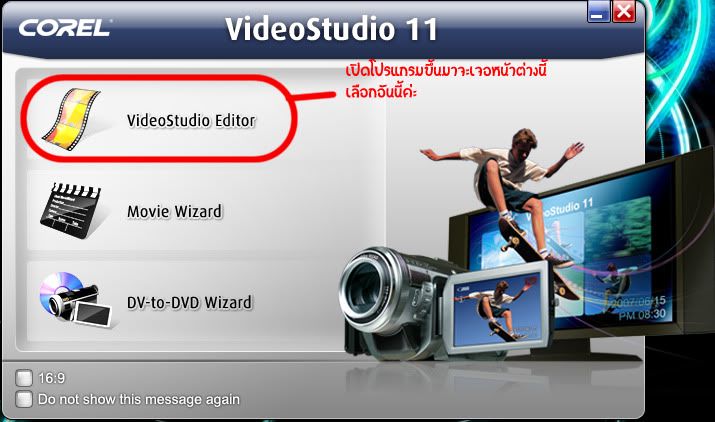
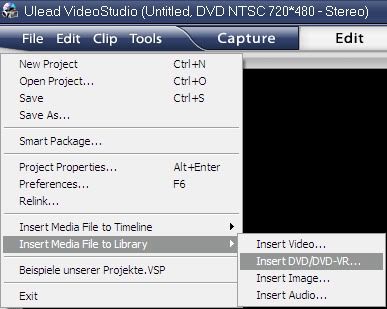
3. ลากไฟล์หนังมาใส่ในช่อง Timeline ซะ ทีนี้เราก็จะได้ไฟล์ที่เราจะมาตัดต่อ แก้ไขกันแล้ว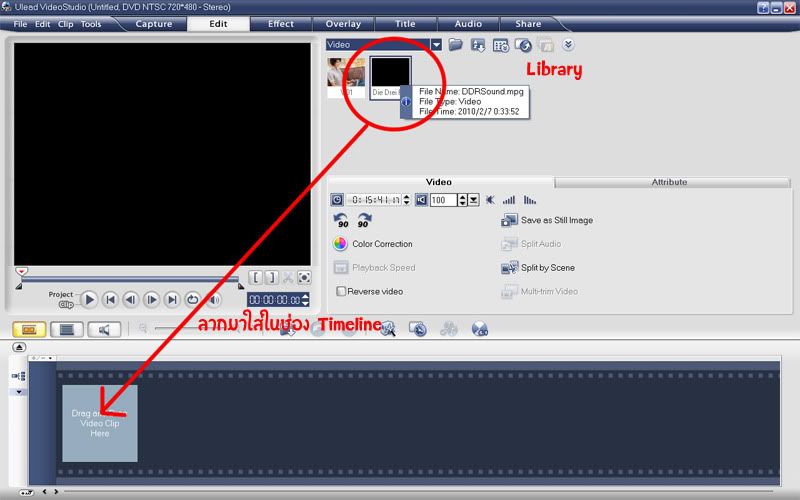 4. ต่อไปเราก็ตัดฉากที่ต้องการจะพากษ์ได้ ถ้าอยากพากษ์ทั้งเรื่อง ก็ไม่ต้องตัด ข้ามขั้นตอนนี้ไป สำหรับคนที่อยากจะพากษ์บางตอนก็เลือกตอนได้ โดยใช้เครื่องมือกรรไกรที่อยู่ด้านท้ายของหน้าจอแสดงภาพ ค่อยๆเลือกฉากที่อยากได้ โดยสามารถซูม Timeline ได้ ทำให้ละเอียดขึ้น เลือกเป็นวินาทีได้เลย พอได้ตอนที่อยากได้แล้ว ก็ตัดซะ ถ้าอยากได้หลายตอนก็ตัดมาเป็นส่วนๆ แล้วลบตอนที่ไม่เอาทิ้งไป
4. ต่อไปเราก็ตัดฉากที่ต้องการจะพากษ์ได้ ถ้าอยากพากษ์ทั้งเรื่อง ก็ไม่ต้องตัด ข้ามขั้นตอนนี้ไป สำหรับคนที่อยากจะพากษ์บางตอนก็เลือกตอนได้ โดยใช้เครื่องมือกรรไกรที่อยู่ด้านท้ายของหน้าจอแสดงภาพ ค่อยๆเลือกฉากที่อยากได้ โดยสามารถซูม Timeline ได้ ทำให้ละเอียดขึ้น เลือกเป็นวินาทีได้เลย พอได้ตอนที่อยากได้แล้ว ก็ตัดซะ ถ้าอยากได้หลายตอนก็ตัดมาเป็นส่วนๆ แล้วลบตอนที่ไม่เอาทิ้งไป 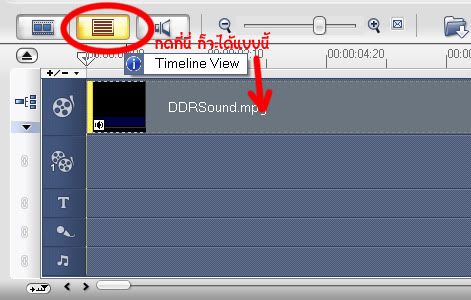
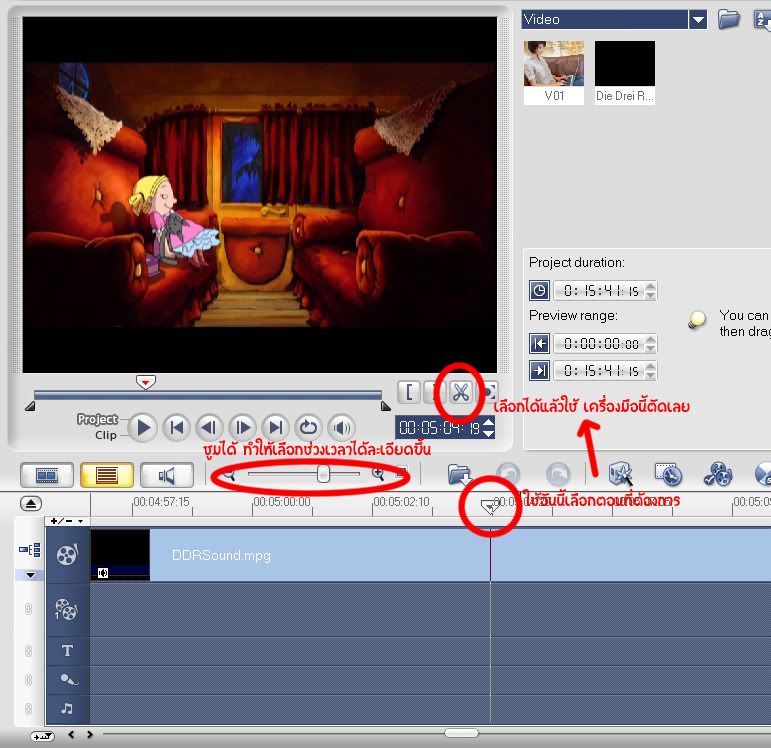 5. พอได้ตอนที่ต้องการมาครบแล้ว ขั้นต่อไปเราก็มาใส่ซับกันก่อน เวลาจะพากษ์จะได้มีอะไรเป็นสัญญาณบอกว่าควรจะเริ่มจะจบตรงไหน (เพราะต่อจากนี้เราจะลบเสียงพูดทิ้งไป) วิธีใส่ก็ง่ายๆค่ะ เลือกตอนที่ต้องการใส่ซับ แล้วคลิกที่ตัวอักษร T ตรงแถบ Timeline ดูที่หน้าจอแสดงภาพ ดับเบิลคลิก แล้วพิมพ์ซับลงไปเลยค่ะ แล้วมาปรับแต่งเอาตามใจ อยากได้ Font แบบไหน ใหญ่เท่าไหร่ ขั้นตอนนี้อาจจะใช้เวลานานนิดนึง เพราะถ้าทำทั้งเรื่องก็จะต้องพิมพ์เยอะมาก รึถ้ามีไฟล์ซับอยู่แล้วก็สามารถอัพโหลดเข้ามาได้เลย แต่ก็มักจะมีปัญหาสำหรับคนที่เลือกเป็นตอนๆ ซับจะรวนเรื่องเวลา บางทีก็เอาลงไม่ได้ ทางที่ดีควรจะพิมพ์ซับแยกไว้ก่อนแต่เนิ่นๆ เวลาใส่ก็ก็อปวางๆ อิอิ
5. พอได้ตอนที่ต้องการมาครบแล้ว ขั้นต่อไปเราก็มาใส่ซับกันก่อน เวลาจะพากษ์จะได้มีอะไรเป็นสัญญาณบอกว่าควรจะเริ่มจะจบตรงไหน (เพราะต่อจากนี้เราจะลบเสียงพูดทิ้งไป) วิธีใส่ก็ง่ายๆค่ะ เลือกตอนที่ต้องการใส่ซับ แล้วคลิกที่ตัวอักษร T ตรงแถบ Timeline ดูที่หน้าจอแสดงภาพ ดับเบิลคลิก แล้วพิมพ์ซับลงไปเลยค่ะ แล้วมาปรับแต่งเอาตามใจ อยากได้ Font แบบไหน ใหญ่เท่าไหร่ ขั้นตอนนี้อาจจะใช้เวลานานนิดนึง เพราะถ้าทำทั้งเรื่องก็จะต้องพิมพ์เยอะมาก รึถ้ามีไฟล์ซับอยู่แล้วก็สามารถอัพโหลดเข้ามาได้เลย แต่ก็มักจะมีปัญหาสำหรับคนที่เลือกเป็นตอนๆ ซับจะรวนเรื่องเวลา บางทีก็เอาลงไม่ได้ ทางที่ดีควรจะพิมพ์ซับแยกไว้ก่อนแต่เนิ่นๆ เวลาใส่ก็ก็อปวางๆ อิอิ 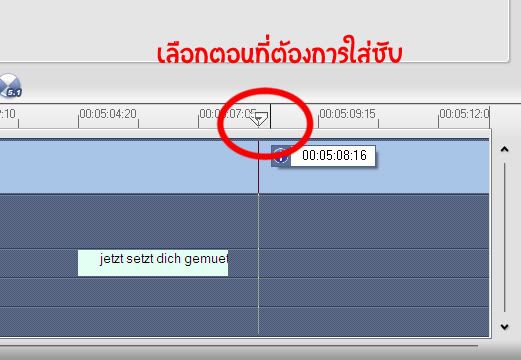

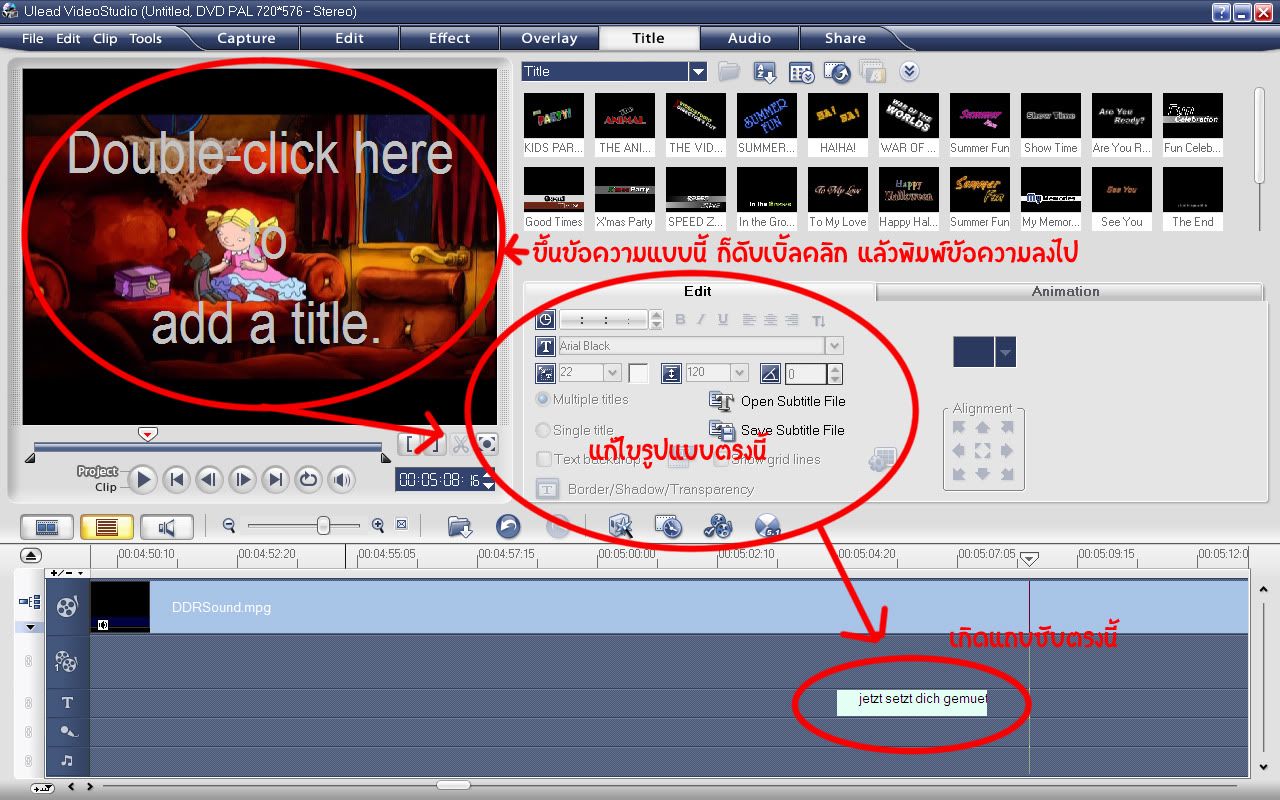
พอเราพิมพ์ซับเสร็จประโยคนึง ในช่อง Timeline จะมีไฟล์ซับประโยคนั้นๆขึ้น ให้เราลากเพิ่มความยาว หรือสั้นให้ตรงกับที่ตัวละครพูด ตอนแรกอาจจะกะๆไปก่อน ไม่ต้องตรงเป๊ะ พอพิมพ์ซับครบแล้ว ก็ค่อยมาย้อนดูว่าซับที่เราใส่ลงไป ตรงหรือไม่ตรง ช้าหรือเร็วไปกับคำพูดของตัวละคร ก็ใช้วิธีลาก ยืดหรือลดความยาวได้ ง่ายๆค่ะ แต่กินเวลาเหมือนกัน เอาน่ะ ทำให้ดีๆนิดนึง
6. พอใส่ซับเสร็จแล้ว ให้เซฟแยกไว้ก่อนนะคะ ย้ำ! ให้เซฟซับแยกไว้ก่อน เพราะขั้นตอนต่อไปเราจะรวมไฟล์แล้ว จะแก้ไขส่วนของซับไม่ได้อีก เพราะฉะนั้นเพื่อความชัวร์ เซฟแยกไว้ แล้วลบทิ้งไปก่อน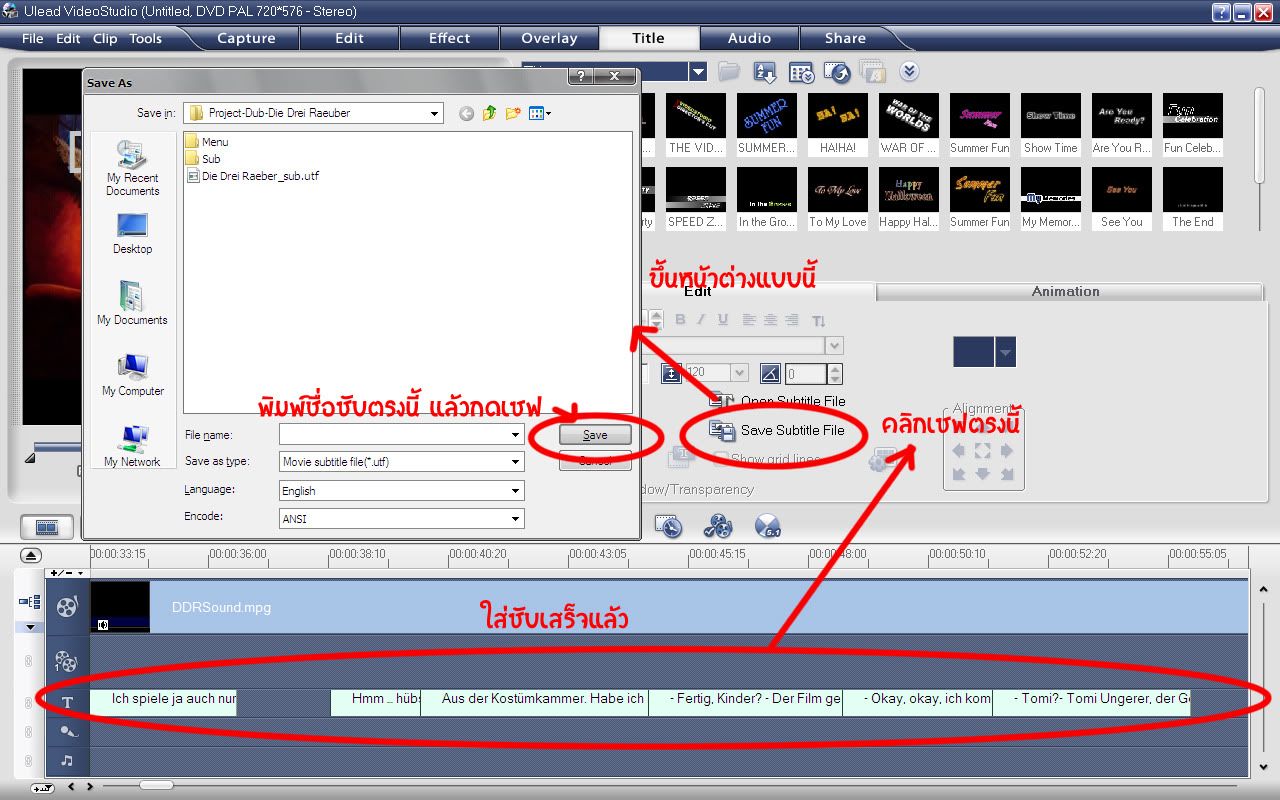 ทีนี้เราจะมาลบเสียงพูดในการ์ตูนกัน ก่อนอื่นก็กดที่ตัวไฟล์หนังใน Timeline ก่อน แล้วดูตรง Option Panel แถบ Video คลิกคำว่า Split Audio ก็จะมีไฟล์เสียงโผล่มาที่ช่อง Timeline ให้เราลากมันไปเก็บไว้ที่ Library ก่อน เผื่อเราทำผิดพลาดจะได้มีไฟล์สำรอง
ทีนี้เราจะมาลบเสียงพูดในการ์ตูนกัน ก่อนอื่นก็กดที่ตัวไฟล์หนังใน Timeline ก่อน แล้วดูตรง Option Panel แถบ Video คลิกคำว่า Split Audio ก็จะมีไฟล์เสียงโผล่มาที่ช่อง Timeline ให้เราลากมันไปเก็บไว้ที่ Library ก่อน เผื่อเราทำผิดพลาดจะได้มีไฟล์สำรอง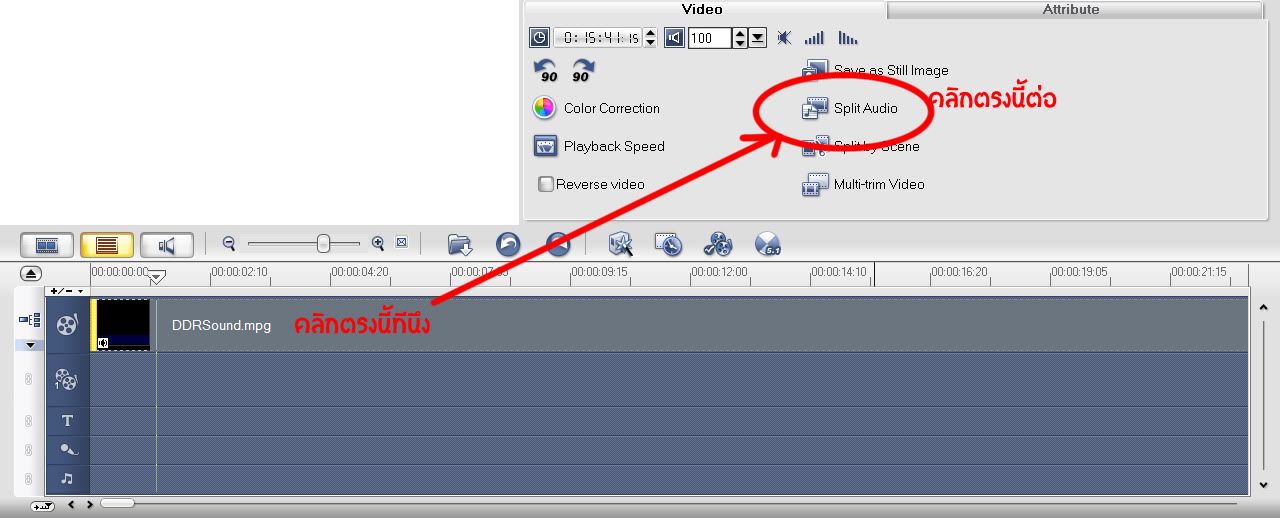
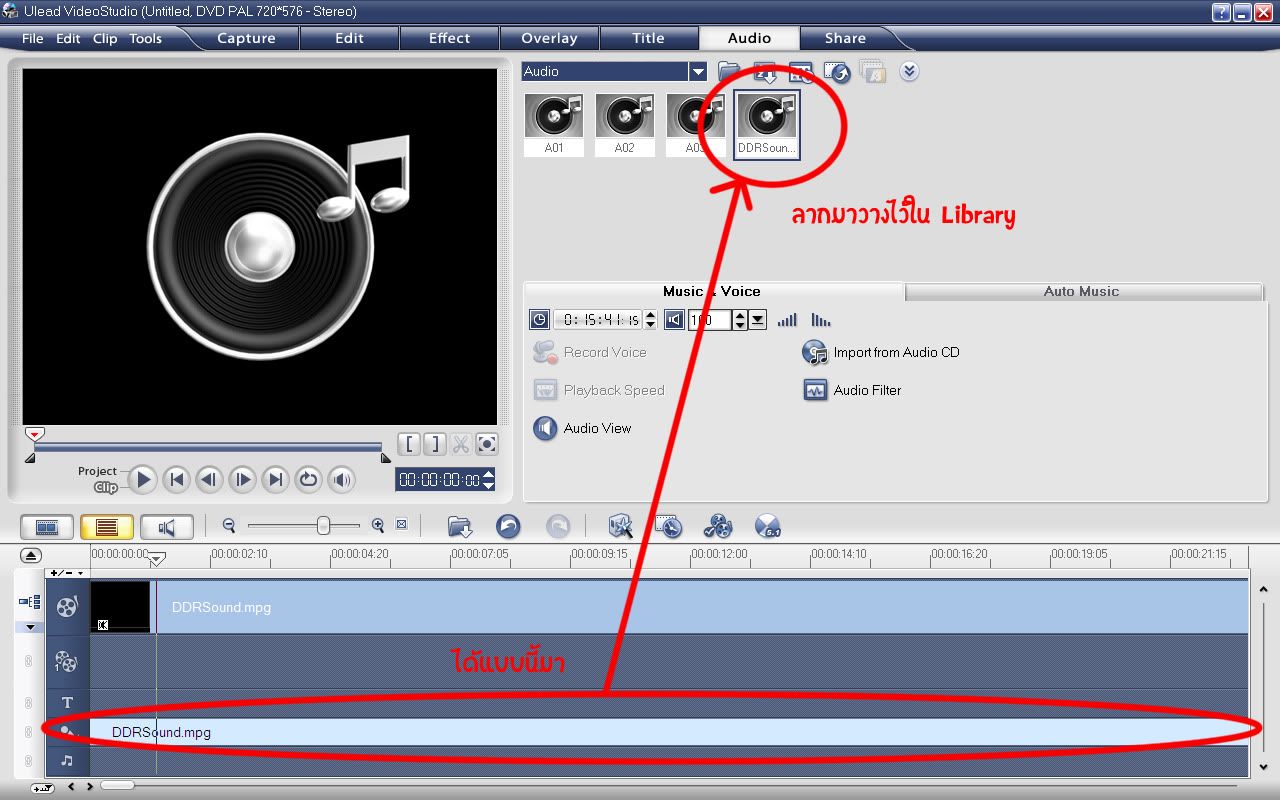 แล้วก็กดเซฟเป็นไฟล์ของ Ulead ซะ
แล้วก็กดเซฟเป็นไฟล์ของ Ulead ซะ
7. จากนั้นก็กดที่แถบ Step Panel มองหาคำว่า Share ค่ะ แล้วเลือก Export as first Video Clip รอมันแปลงไฟล์ค่ะ นานหน่อยนะคะ ก็ขอให้อดทนรอ 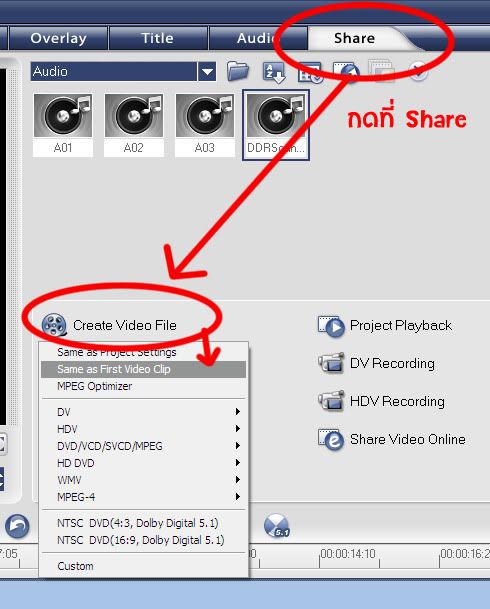 8. พอมันแปลงเสร็จแล้ว ก็เปิดโปรแกรม Adobe Audition ขึ้นมาค่ะ เลือก Open Audio from Video เลือกไฟล์จากข้อ 7 ค่ะ รอมันโหลดซะหน่อย ก็จะได้ไฟล์เสียงมาแล้วค่ะ
8. พอมันแปลงเสร็จแล้ว ก็เปิดโปรแกรม Adobe Audition ขึ้นมาค่ะ เลือก Open Audio from Video เลือกไฟล์จากข้อ 7 ค่ะ รอมันโหลดซะหน่อย ก็จะได้ไฟล์เสียงมาแล้วค่ะ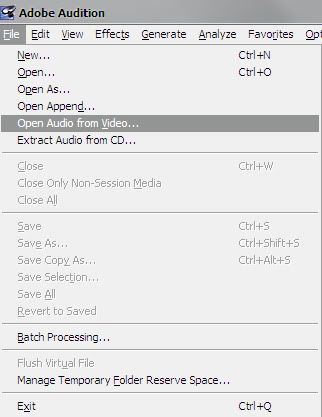
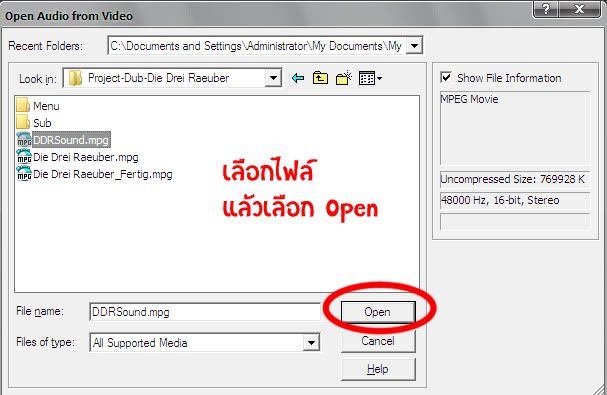 ทีนี้มองหาคำว่า Vocal Remove กดซะหนึ่งที ลองฟังดูเสียงพูดก็จะเบามาก จนเหมือนกับหายไปเลยค่ะ เสียง Background ก็จะพอมีอยู่ อาจจะเบาบ้าง ดังบ้างแล้วแต่ช่วงเสียงค่ะ การตัดเสียงแบบนี้เป็นวิธีการง่ายๆ สำหรับคนที่ไม่ใช่มืออาชีพอย่างเราๆนะคะ อาจจะดูลวกๆไปบ้าง แต่เราจะไปแก้ไขได้นิดหน่อยใน Ulead ค่ะ ซึ่งจะพูดในข้อหลังๆ
ทีนี้มองหาคำว่า Vocal Remove กดซะหนึ่งที ลองฟังดูเสียงพูดก็จะเบามาก จนเหมือนกับหายไปเลยค่ะ เสียง Background ก็จะพอมีอยู่ อาจจะเบาบ้าง ดังบ้างแล้วแต่ช่วงเสียงค่ะ การตัดเสียงแบบนี้เป็นวิธีการง่ายๆ สำหรับคนที่ไม่ใช่มืออาชีพอย่างเราๆนะคะ อาจจะดูลวกๆไปบ้าง แต่เราจะไปแก้ไขได้นิดหน่อยใน Ulead ค่ะ ซึ่งจะพูดในข้อหลังๆ 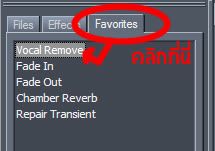 อ้อ มีคนเคยบอกว่าไฟล์ DVD บางประเภทจะแบ่งเป็น Channel ให้เลย ซึ่งถ้าเป็นแบบนั้น ก็ให้เราเลือก Channel ที่เป็นเสียงพูด แล้วตัดเสียงซะ ก็จะได้เสียง Background เต็มๆ เนียนๆ มาเลยค่ะ
อ้อ มีคนเคยบอกว่าไฟล์ DVD บางประเภทจะแบ่งเป็น Channel ให้เลย ซึ่งถ้าเป็นแบบนั้น ก็ให้เราเลือก Channel ที่เป็นเสียงพูด แล้วตัดเสียงซะ ก็จะได้เสียง Background เต็มๆ เนียนๆ มาเลยค่ะ
9. พอทำเสร็จแล้วก็เซฟเป็นไฟล์ Audio ประเภท Mp3. ซะ แล้ว import ใน Ulead ค่ะ แล้วก็ลากมันลงมาที่ Timeline ตรงแถวเสียงบรรยายที่เป็นรูปไมค์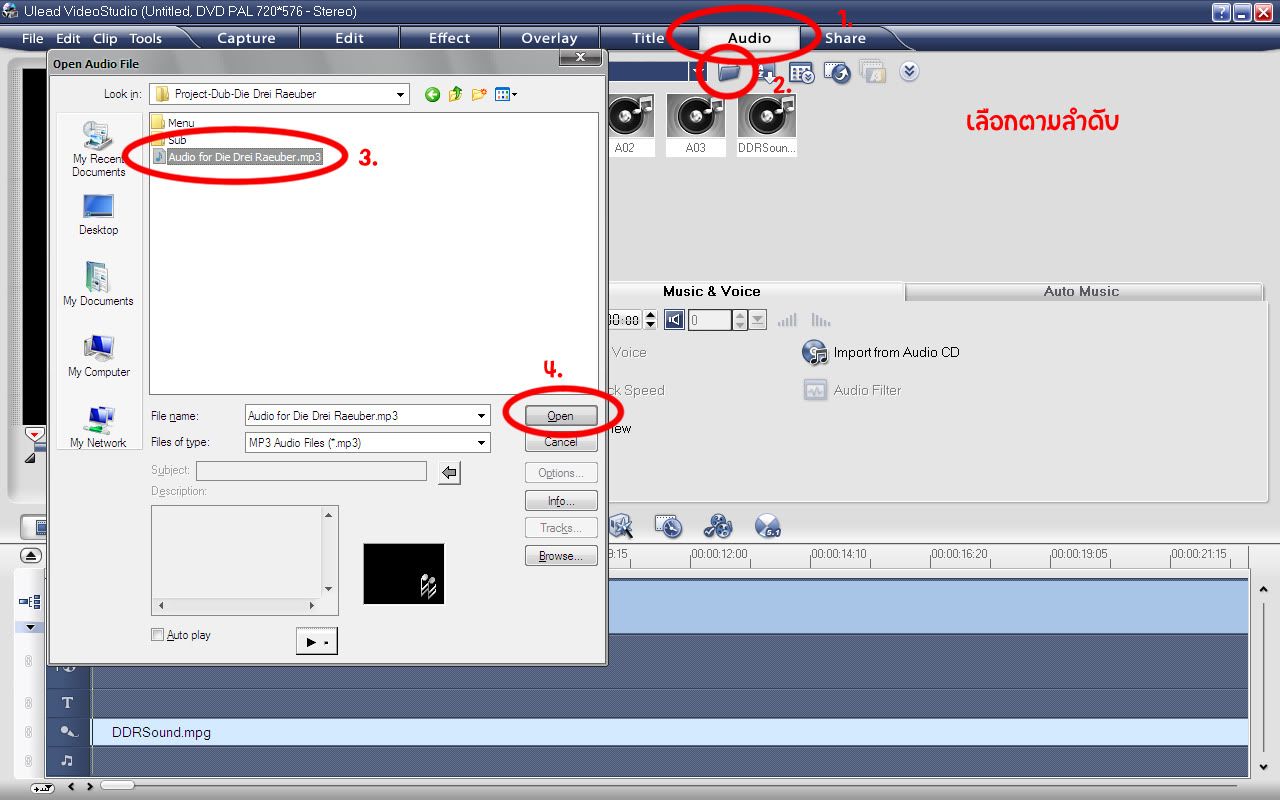 จากนั้น แล้วก็ลากไฟล์เสียงเต็มๆที่เราเก็บไว้ใน Library ก่อนหน้านี้ลงมาที่แถบเสียงดนตรีประกอบที่เป็นรูปตัวโน๊ตน่ะค่ะ ทีนี้เราก็จะมาใช้ประโยชน์กับเสียงทั้งสองแถวนี้กัน
จากนั้น แล้วก็ลากไฟล์เสียงเต็มๆที่เราเก็บไว้ใน Library ก่อนหน้านี้ลงมาที่แถบเสียงดนตรีประกอบที่เป็นรูปตัวโน๊ตน่ะค่ะ ทีนี้เราก็จะมาใช้ประโยชน์กับเสียงทั้งสองแถวนี้กัน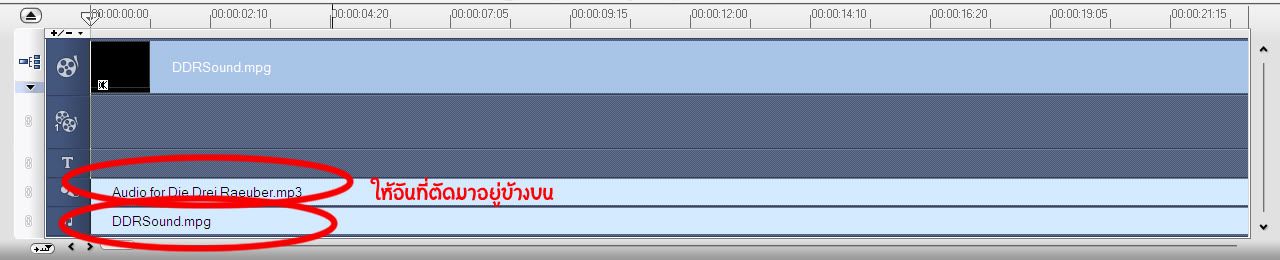 ตอนตัดเสียงใน Adobe Audition ทำให้เสียง Background บางส่วนไม่ชัด หรือขาดหายไปใช่มั้ยคะ เรามีวิธีแก้ให้มันดูดีขึ้น แบบง่ายๆ กัน
ตอนตัดเสียงใน Adobe Audition ทำให้เสียง Background บางส่วนไม่ชัด หรือขาดหายไปใช่มั้ยคะ เรามีวิธีแก้ให้มันดูดีขึ้น แบบง่ายๆ กัน
คลิกที่ไฟล์เสียงแบบเต็มๆในแถบดนตรีประกอบ ลองฟังไปเรื่อยๆ ดูว่าตรงไหนที่มีเสียง Background เด่นๆ ก็ให้ตัดมันแยกออกมาจากไฟล์เสียงพูด คือตรงไหนที่เป็นเสียงพูดปุ๊บก็ตัดทิ้งๆ ไฟล์มันจะแยกโบ๋ๆแบบนั้นก็ช่างมัน อย่าไปลากมันเข้ามานะคะ ไม่งั้นเสียงจะเคลื่อน
ทีนี้ลองฟังเสียงในแถบเสียงบรรยายที่เราตัดเสียงแล้วดูบ้าง กดคลิกหนึ่งที แล้ว Play ฟังดูว่ามีเสียงตรงไหนแตกมาก หรือเสียงพูดยังคงดังอยู่ เห็นจุดเล็กๆ บนไฟล์มั้ยคะ เอาเมาส์กดลงไป เราสามารถลากมันขึ้นหรือลงก็ได้ เป็นการเพิ่มหรือลดความดัง นอกจากนี้เรายังเพิ่มจุดได้ โดยการคลิกเมาส์ค่ะ เพื่อตำแหน่งที่เราอยากปรับเปลี่ยนมันไม่มีจุดให้ก็เพิ่มซะเองเลย ถ้าอยากทำ effect fade in fade out ง่ายๆ ก็มีให้เลือกนะคะ ใน Option Panel ทีนี้เราก็ปรับเสียงให้ดังค่อยตามความพอใจเลยค่ะ ต้องใช้เวลากับมันหน่อยนะคะ เสียงจะได้เนียนๆ 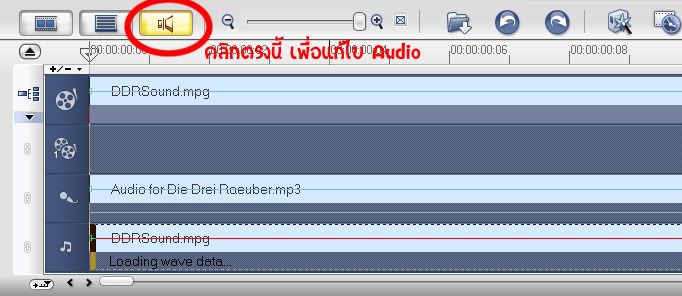

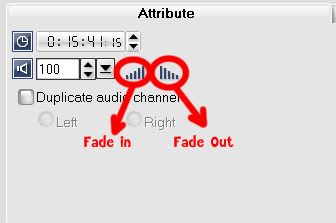 10. พอตัดต่อเสียงจนพอใจแล้ว ให้เซฟ แล้วก็ Export as first Video Clip อีกครั้งค่ะ ที่ต้องทำแบบนี้เพราะจะได้รวมไฟล์เสียงสองแถวนั้นเข้ากับไฟล์หนังไปเลยค่ะ ทีนี้ขาดเหลืออะไร เราจะได้เพิ่มเสียงได้ และจะได้มีที่พากษ์เสียงด้วย
10. พอตัดต่อเสียงจนพอใจแล้ว ให้เซฟ แล้วก็ Export as first Video Clip อีกครั้งค่ะ ที่ต้องทำแบบนี้เพราะจะได้รวมไฟล์เสียงสองแถวนั้นเข้ากับไฟล์หนังไปเลยค่ะ ทีนี้ขาดเหลืออะไร เราจะได้เพิ่มเสียงได้ และจะได้มีที่พากษ์เสียงด้วย
11. พอโหลดเสร็จแล้วก็ให้เราเปิดไฟล์จากข้อ 10 ขึ้นมาค่ะ แล้วเอาไฟล์ซับที่เราเซฟเก็บไว้ในข้อ 6 มา
ใส่ด้วย ทีนี้มาเริ่มพากษ์เสียงกันได้เล้ย ก่อนอื่นก็ต้องมีไมค์เสียก่อน แล้วหาผ้าชิ้นน้อยๆหนาๆหน่อยมาคลุมหัวไมค์ไว้ เวลาพากษ์จะได้ไม่มีเสียงลม เพ่อะๆ จากนั้นเราก็เลือกตอนที่จะพูดให้พร้อม ทางที่ดีก็ลองฟังดูก่อนรอบนึง (จากไฟล์หนังปกติ) แล้วก็ลองพูดปากเปล่าจนคล่องเสียก่อน เมื่อพร้อมแล้วก็คลิกที่รูปไมค์ใน Timeline ก่อนหนึ่งที จากนั้นจึงกดที่ปุ่มแดงๆ Record ใน Option Panel แล้วเริ่มพากษ์ได้ 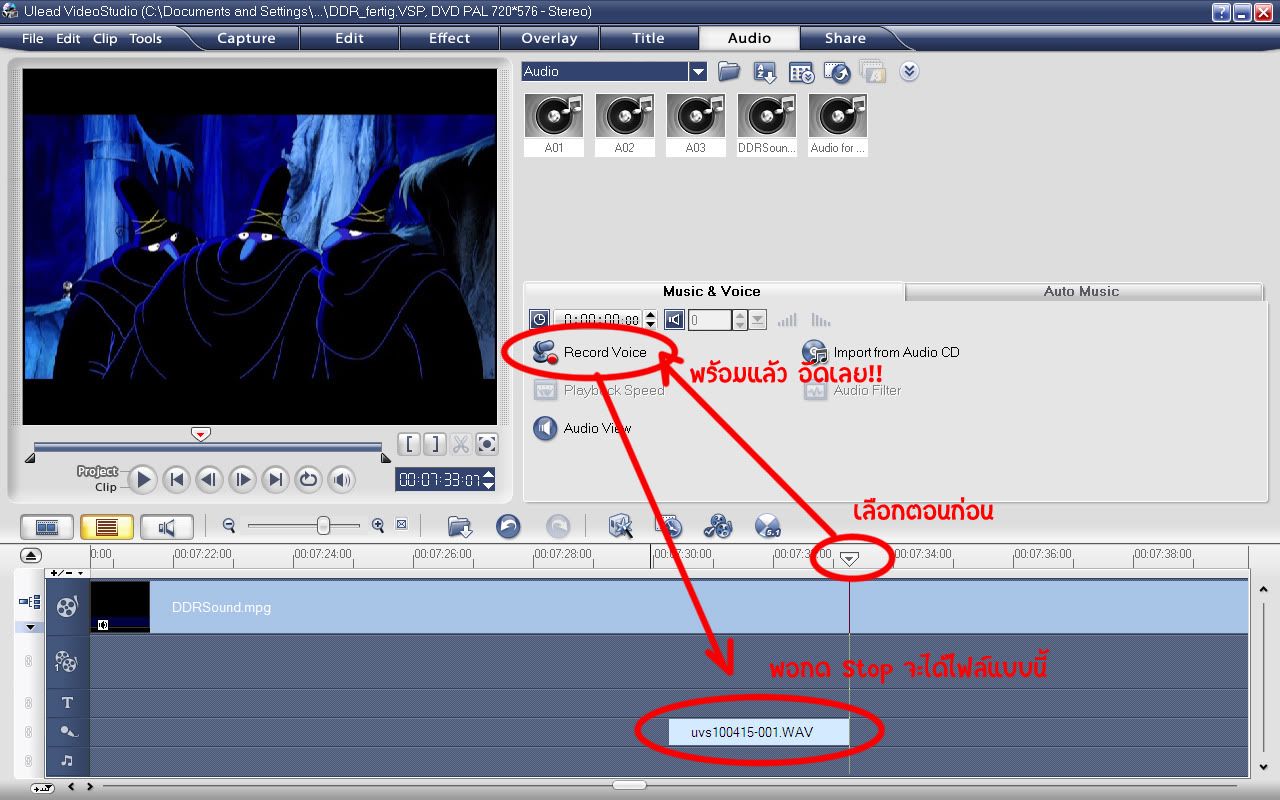 เราสามารถแบ่งพากษ์เป็นตอนๆได้นะคะ พากษ์จบประโยคหนึ่งก็พักทีนึงก็ได้ แต่ท่าจะให้ดีเลือกพากษ์ให้หมดช่วงๆหนึ่งไปก่อน คือพอมีช่วงเวลาหยุดพัก (ไม่มีเสียงพูด) ก็โอเค พักได้น่ะค่ะ (งงมะ)
เราสามารถแบ่งพากษ์เป็นตอนๆได้นะคะ พากษ์จบประโยคหนึ่งก็พักทีนึงก็ได้ แต่ท่าจะให้ดีเลือกพากษ์ให้หมดช่วงๆหนึ่งไปก่อน คือพอมีช่วงเวลาหยุดพัก (ไม่มีเสียงพูด) ก็โอเค พักได้น่ะค่ะ (งงมะ)
12. พอพากษ์เสร็จหมดแล้ว ก็ให้มานั่งไล่ดูเลยค่ะ ว่ามีตรงไหนที่เราพากษ์เสียงไม่ตรง ซึ่งสามารถลากเลื่อนไปด้านหน้าด้านหลังได้ หรือถ้าเสียงตรงไหนดังเกินก็ใช้วิธีแบบที่เราทำในข้อ 9 ค่ะ
สมมติว่าเสียงที่พากษ์มันเร็วไปหรือช้าไป วิธีลัดในการแก้ไขตรงนี้ โดยไม่ต้องลบแล้วพากษ์ใหม่ก็คือ ใช้กรรไกรตัดมันเลยค่ะ แล้วขยับให้ตรงตามปากตัวละครและควรจะพอดีกับซับด้วย ซึ่งถ้าบางคนลืมเซฟไว้ ทำให้ซับมันเป็นส่วนหนึ่งของคลิปไปแล้ว เวลาพากษ์ก็ต้องดูให้ดีค่ะ ไม่ควรจะช้าเกินกว่าซับ คือซับหายแล้ว แต่เสียงพากษ์ยังอยู่น่ะค่ะ (โดยเฉพาะพากษ์ภาษาอื่นที่ไม่ใช่ภาษาแม่ ต้องระวังนะคะ ฝึกให้คล่อง)
สำหรับคนที่มีไฟล์ซับแยกออกมา ก็สามารถใช้วิธีขยายเวลาให้ซับได้ เทคนิคนี้จะใช้ได้ก็ต่อเมื่อภาพไม่ได้ฉายให้เห็นปากตัวละครอยู่ เราก็จะแอบเนียนได้ อิอิ
13. หลังจากตรวจดูความเรียบร้อยเสร็จแล้ว ก็ใส่ Effect ตามใจชอบค่ะ (สำหรับคนที่ตัดตอนออกมา) อย่างตอนเปลี่ยนฉากจะใส่ Effect เปิดหน้าหนังสือก็ใส่ได้ตามใจชอบ แถมง่ายแสนง่ายเลยค่ะ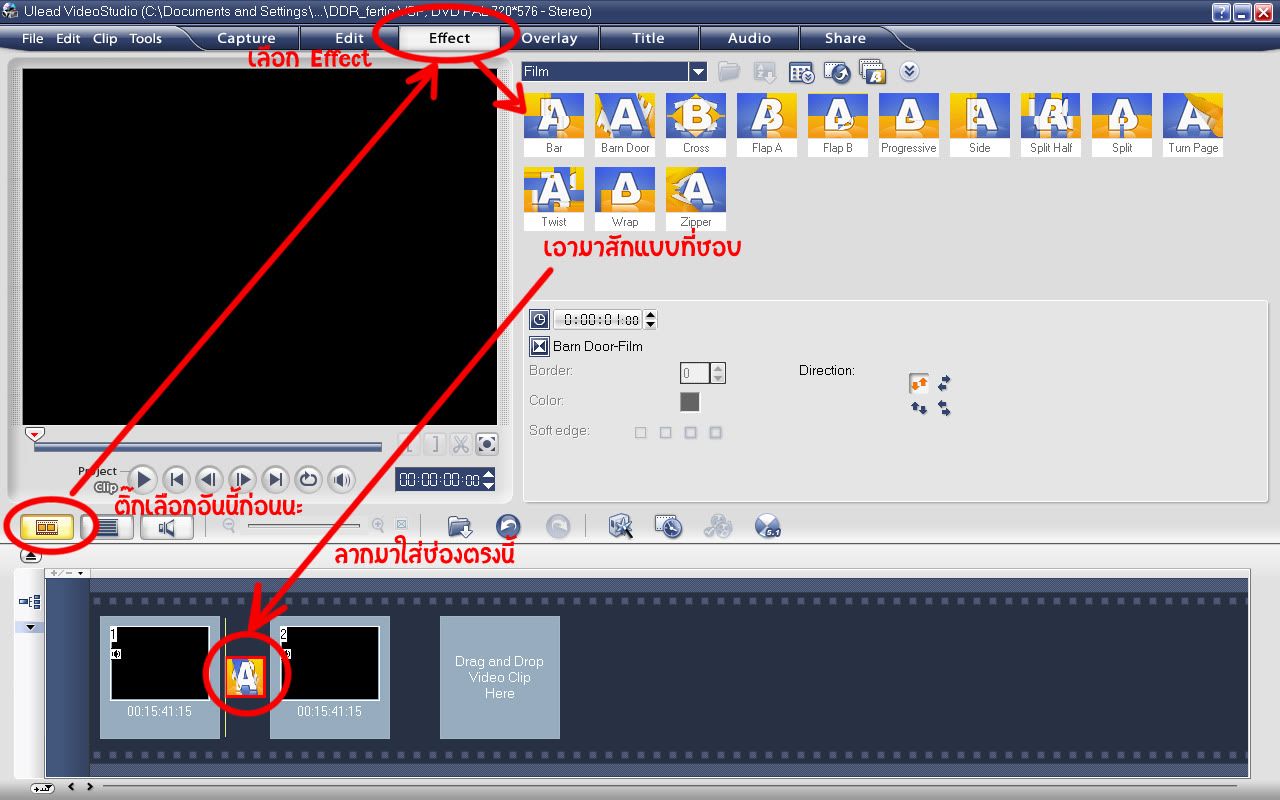 14. พอใส่ Effect ครบสมใจแล้ว ก็ให้ Export as First Video Clip เหมือนเดิมค่ะ โดยที่เราจะเอาซับติดเข้าไปด้วย หรือจะแยกออกมาก็ได้ค่ะ แล้วแต่เลย รอจนมันโหลด ก็เป็นอันเสร็จสิ้นวิธีการพากษ์การ์ตูนแล้วค่ะ
14. พอใส่ Effect ครบสมใจแล้ว ก็ให้ Export as First Video Clip เหมือนเดิมค่ะ โดยที่เราจะเอาซับติดเข้าไปด้วย หรือจะแยกออกมาก็ได้ค่ะ แล้วแต่เลย รอจนมันโหลด ก็เป็นอันเสร็จสิ้นวิธีการพากษ์การ์ตูนแล้วค่ะ
ทีนี้เราก็จะได้การ์ตูนที่พากษ์โดยฝีมือของเราเองกันแล้ว ไม่ยากเลยใช่มั้ยคะ เพื่อนๆ แต่ต้องใช้เวลาทำหน่อยนะ ตอนแรกเราก็ทำไม่เป็น ทำๆคลำเอง ผิดพลาดตั้งหลายครั้ง จนท้อมาก แต่ก็เลิกทำไม่ได้ มันเป็นโปรเจ็คส่งอาจารย์เพื่อปิดคอร์ส Phonetics พอทำเสร็จแล้ว เรารู้สึกภูมิใจมากๆๆๆๆเลยแหละค่ะ เป็นครั้งแรกที่ได้ลองพากษ์เสียงการ์ตูน และได้รู้ว่ามันยากกว่าที่คิด แต่ก็ไม่ยากเกินใจเรา เอิ๊กๆ ที่สำคัญเราแค่พากษ์ตามเค้าเท่านั้น มีสำเนียงให้พร้อม ไม่ได้ต้องมาคิดสคริปต์เอง หรือพากษ์เป็นภาษาไทย ทำให้ขั้นตอนการพากษ์ง่ายไปถนัดตาเลยค่ะ ขั้นตอนที่วุ่นวายก็อยู่ที่การแต่งเสียงนี่แหละค่ะ เพราะเราไม่ชื่ออาชีพ เลยต้องใช้วิธีง่ายๆแบบนี้แหละค่ะ
เป็นไงกันบ้างคะ เพื่อนๆ หวังว่าคงจะพอมีประโยชน์ให้กับเพื่อนๆที่อาจจะต้องทำโปรเจ็คคล้ายๆกันบ้างนะคะ หรือจะนำไปประยุกต์ใช้ก็ได้นะ ไม่หวงวิชา (วิชามั่วน่ะสิ) 555 ส่วนอันนี้คือผลงานของเรากับเพื่อนๆค่ะ ลองทายดูสิว่าเราพากษ์เป็นใครบ้าง อิอิ นี่เป็นแค่ตัวอย่างนะคะ ความยาวจริงมี 15 นาที แต่อัพโหลดไม่ได้ เลยเอามาแค่ 2 นาทีกว่าๆ ลองดูกันนะ ชอบไม่ชอบอะไรยังไง คอมเม้นต์กันด้วยนะคะ อุตส่าห์นั่งพิมพ์เองกับมือเลยนะเนี่ย อิอิแล้วเจอกันนะคะ หลังวันที่ 30 นู่นแน่ะ
30 ไหนฟระ ไปไหนไม่บอกแล้วจะรู้หรอ
[IMG]

